RTSP対応の一般的なIPカメラをHomebridgeで接続して、Apple HomeKitのセキュアビデオの機能を使います。HomebridgeとCamera UIプラグインを使用します。今回は安価なPoE給電カメラを使いましたが、RTSP対応のWi-Fiカメラも使えます。
HomeKitセキュアビデオ
HomeKitセキュアビデオ (HSV) を使うと、防犯カメラをホームAppに追加して映像を録画し、どこからでも見ることができます。iCloudの有料プランを契約しているなら活用すべきかと思います。こちらがAppleの公式ガイドページです。
それによると、
映像はすべてエンドツーエンドで暗号化され、iCloudのストレージ使用量にカウントされることもありません。HomeKitセキュアビデオには、iPhone、iPad、iPod touch、Mac、Apple TVでアクセスできます。この映像は、オンデバイスのインテリジェンスを使用してホームハブによってプライベートで分析され、人やペット、車がいるかどうかが判断されます。ホームAppで過去10日間のアクティビティを見ることができます。
とのことです。iCloud側で画像処理しているだけではなく、デバイス側にもある程度の「インテリジェンス」が必要なようです。今まで使用してきたHomeKitアクセサリの中では、AqaraのSmart Doorbell G4がHSVに対応してました。人や自動車を検出して、録画をしてくれています。

PoE給電のIPカメラ
今回HSVを試したIPカメラについて説明します。以前の記事で購入したXMeye社のPoE給電製品が気に入ったので、追加購入したカメラです。

AliExpressの同じ販売ページで購入したのですが、前回のものとは微妙に異なるデザインでした。

仕様は、48V PoE対応の2M画素 (1920 x 1080p) でレンズが広角の2.8mm版です。レンズの焦点距離は2.8mm, 3.6mm, 6mmから選べます。2.8mmはかなり広角、3.6mmは標準、6mmは(購入したことがありませんが)望遠だと思います。前回購入した1M画素のモデルは無くなっていて、2Mと4M (2560 x 1440) しかありませんでした。それで価格は少し上がって送料込み2,914円でした。でもマイクロフォンが追加されていて、RTSPアクセスで音も取得できました。色々とバージョンアップされているようです。

以前の記事と同じように、設定には苦労します。癖のあるUIのWindows版アプリを使って、IPアドレス、パスワード、NTP、タイムゾーンを設定します。設定が終わればWindowsアプリは不要です。
RTSPカメラまたは、ONVIFカメラとして動作します。RTSP機能をVLC media playerで試したところ、前記事の製品と同じく、
rtsp://192.168.xxx.xxx/user=admin_password=xxxxxxxx_channel=0_stream=0
でHD映像が、
rtsp://192.168.xxx.xxx/user=admin_password=xxxxxxxx_channel=0_stream=1
でSD映像を取得できました。音声も聞こえます。(xの文字は実際の値に書き換えてください)
HomeKitに接続する
これでVLCでRTSPアクセスが可能なことを確認できました。次に、HomebridgeにHomeKit対応カメラとして動作させるプラグインを導入します。以前の記事では、Homebridge Camera FFmpegプラグインを使用しました。これは、閲覧機能だけを持つプラグインでHSVにも対応していません。今回はHSVに対応した、Homebridge Camera UIプラグインを使用することにしました。
Camera UIプラグインは、Camera FFmpegプラグインに比べて高機能です。Web UIを備えていて、Appleセキュアビデオに対応しています。HomebridgeのWeb UIからインストールします。

インストール終了したら、設定ダイアログが表示されます。
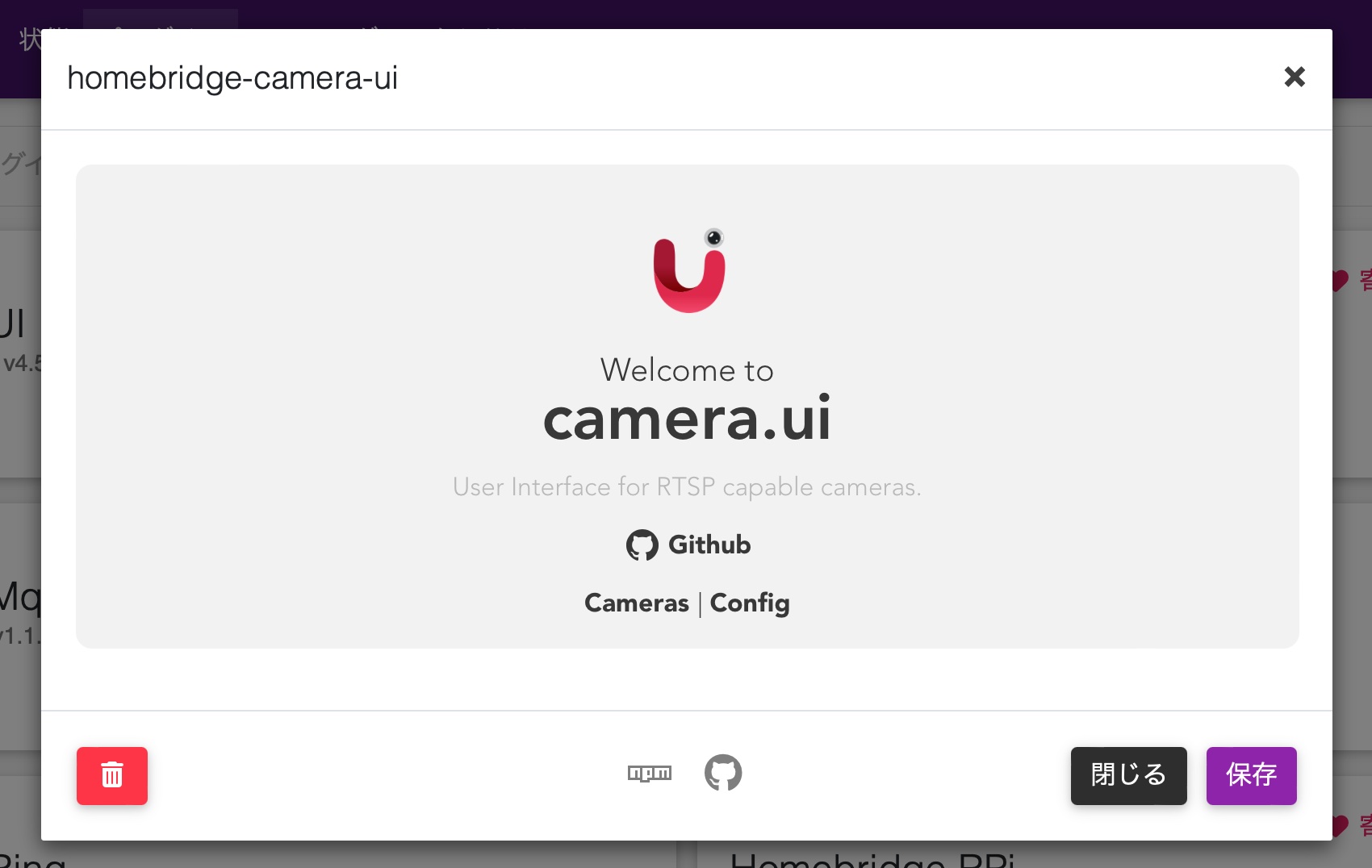
ここでConfigを選んで、その中のCamerasを選び、今回使用するIPカメラを追加します。
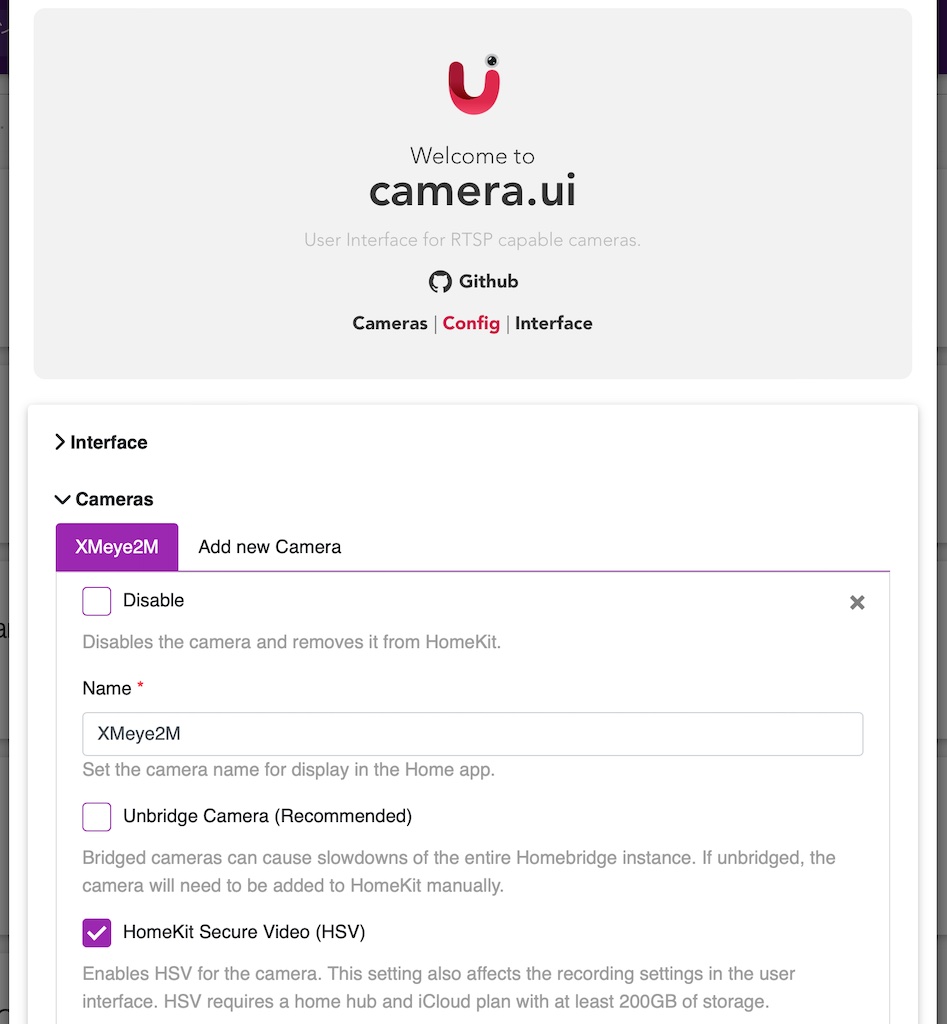
カメラに名前をつけて、Stream Configurationの項目を開きます。ここにRTSPのURLを設定する項目があります。先に紹介したRTSPのURLを、ここに設定しておきます。
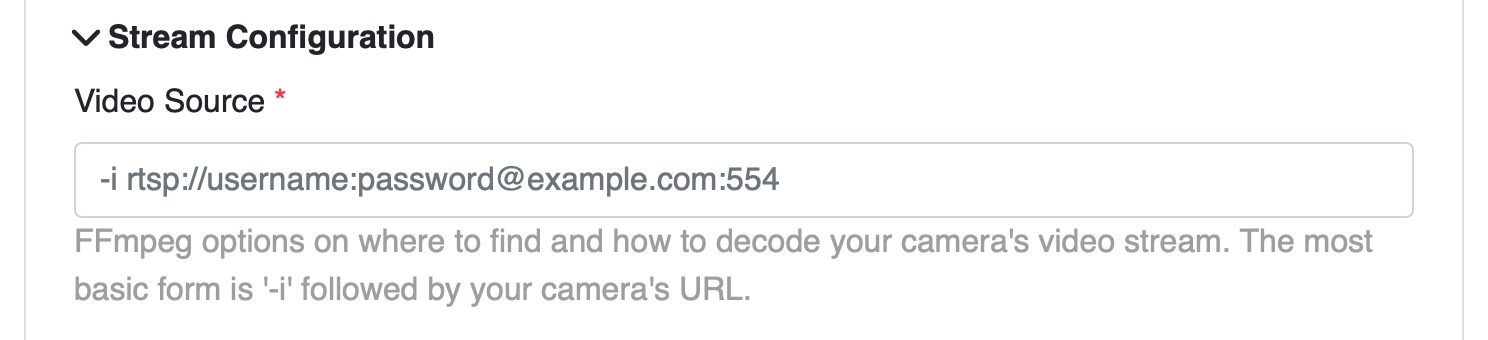
Configの文字をクリックして、保存したところ、Homebridgeの設定ファイルにCamera UIの項目ができていました。以下です。これができていることを確認すると良いです。
{
"name": "CameraUI",
"port": 8081,
"logLevel": "info",
"mqtt": {
"active": false
},
"http": {
"active": false
},
"smtp": {
"active": false
},
"ftp": {
"active": false
},
"ssl": {
"active": false
},
"cameras": [
{
"name": "XMeye2M",
"motion": true,
"unbridge": true,
"hsv": true,
"prebuffering": true,
"prebufferLength": 4,
"videoConfig": {
"source": "-i rtsp://192.168.xxx.xxx/user=admin_password=xxxxxxxx_channel=0_stream=1",
"vcodec": "copy",
"acodec": "libfdk_aac",
"audio": true
},
"videoanalysis": {
"active": true
}
}
],
"platform": "CameraUI"
}HomeKitから使用する
これでHomeKitからカメラ映像が見られます。
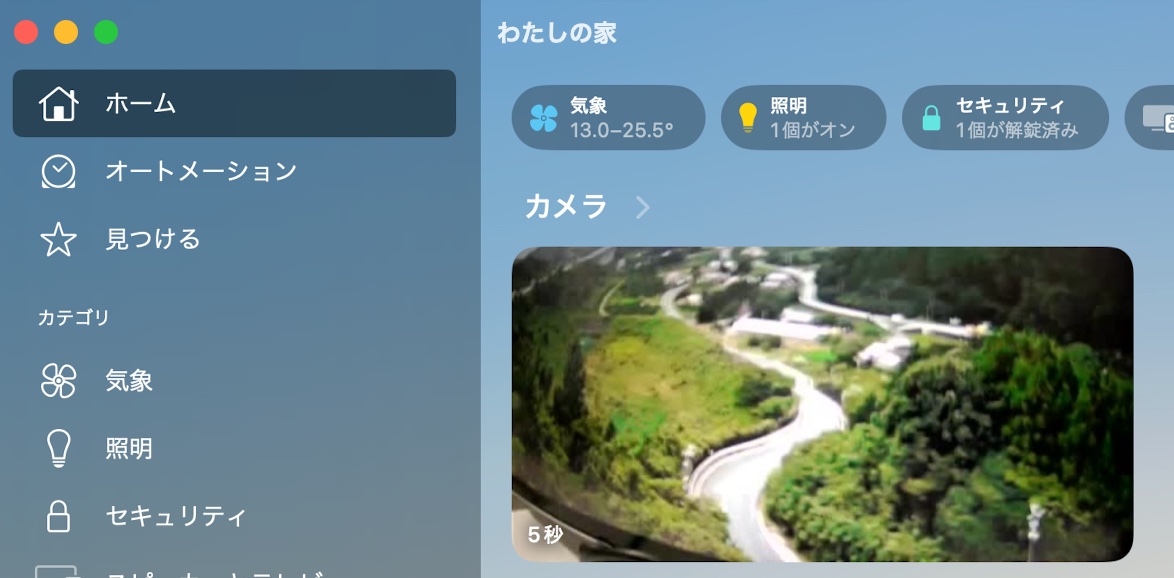
収録オプションで、iCloudへの収録を設定できます。
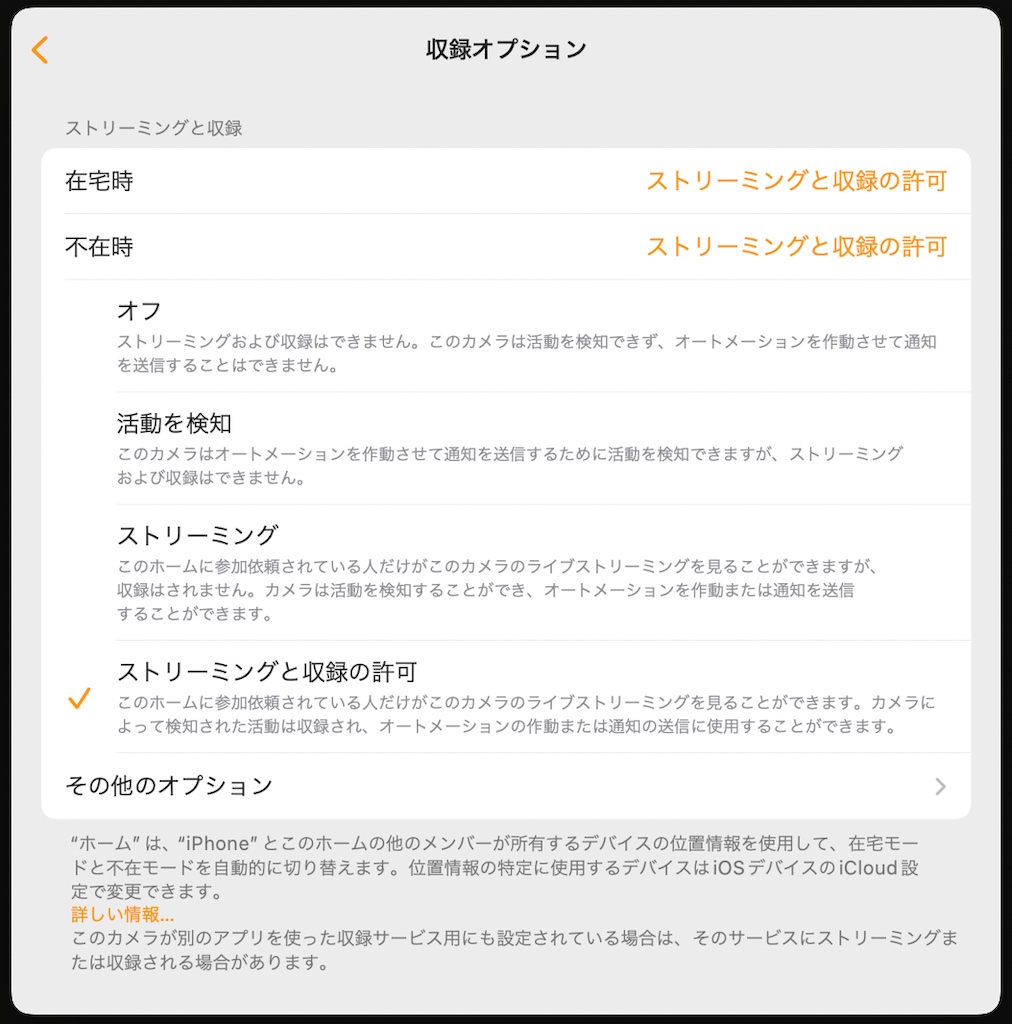
収録を許可すれば、ホーム画面下のスライダを使って、収録ビデオを閲覧できます。これにより、何らかの動きや、人、動物、車両、配達物の検出により録画された、過去10日間の映像を閲覧できます。
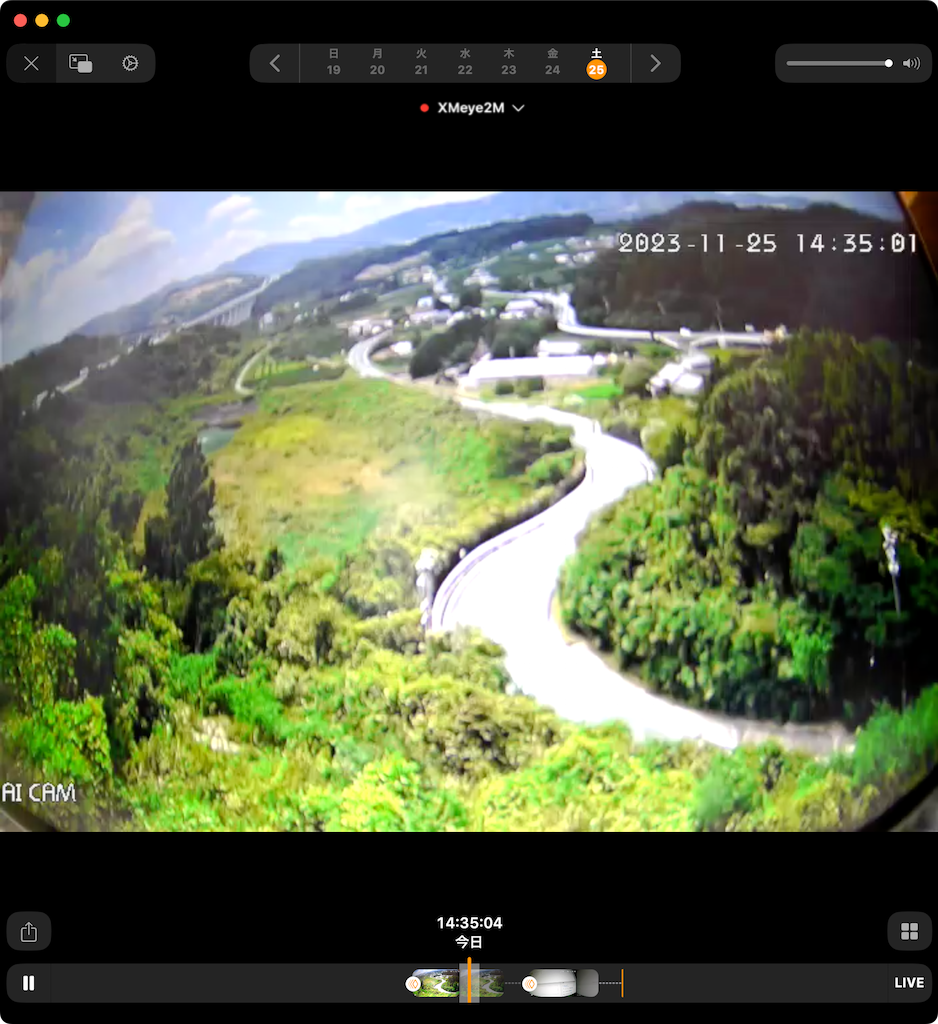
Camera UIのWeb UI
Caera UIには、Web経由で設定・操作する機能があります。Homebridgeのアドレス:8088にWebブラウザでアクセスすると、Camera UI設定ページにログインできます。
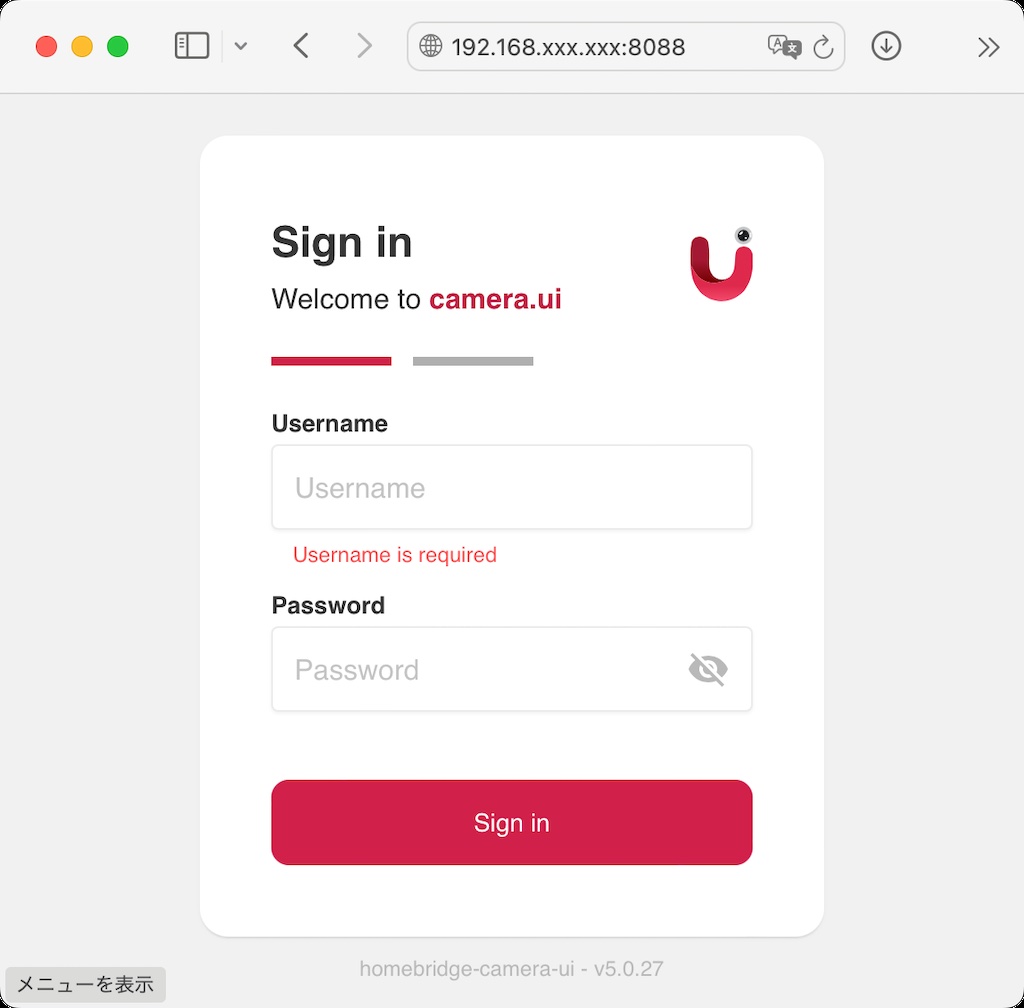
初期ユーザ名とパスワードはmasterとmasterなのでそれを入力します。新しいユーザ名とパスワードを決めるページが表示されるので、更新します。この結果ログインできました。空のダッシュボードが開きました。使い方はこれから調べていきたいと思います。
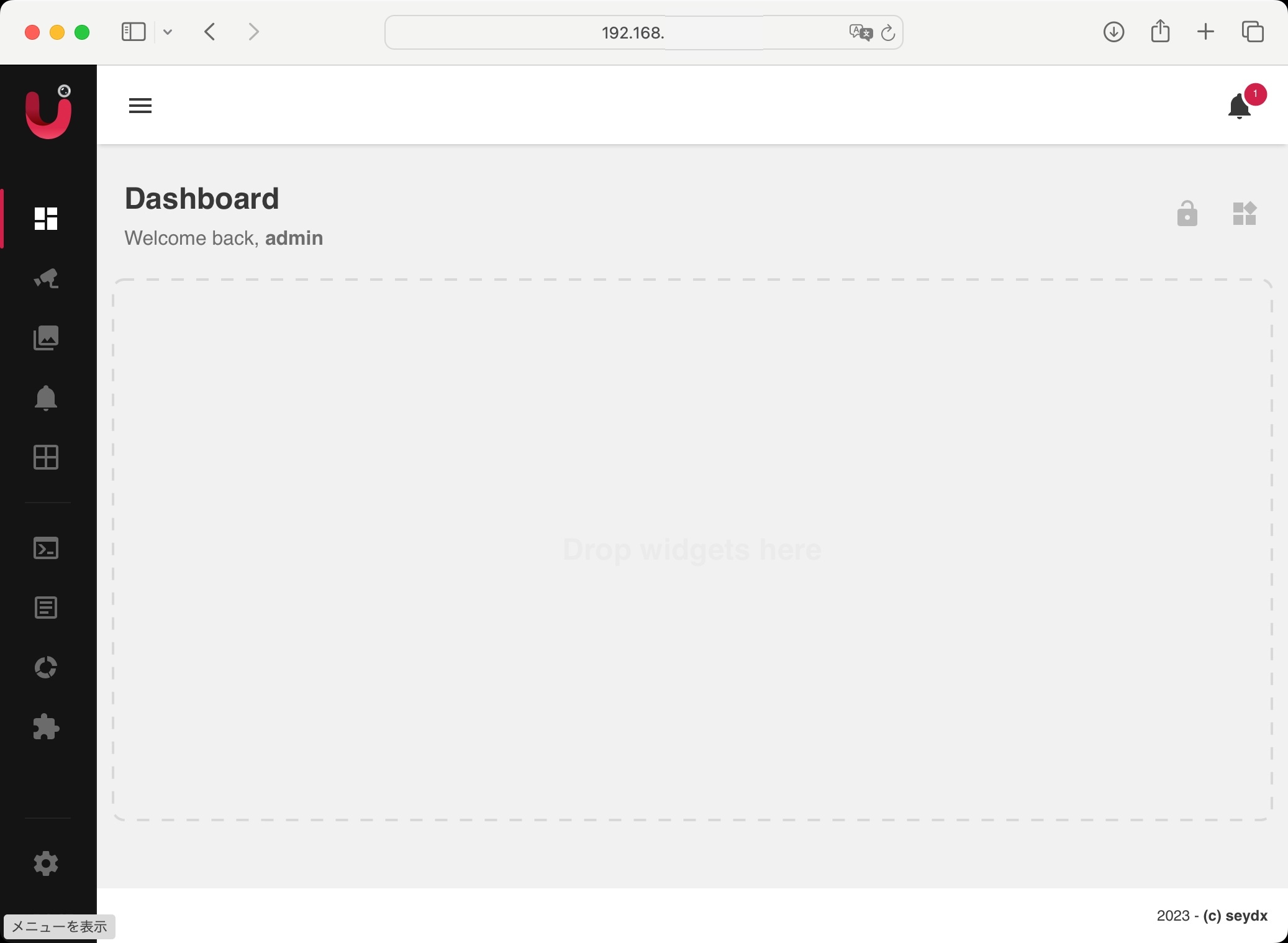
Camerasボタンをクリックすると、動作しているカメラの一覧が表示され、カメラ映像を確認できました。
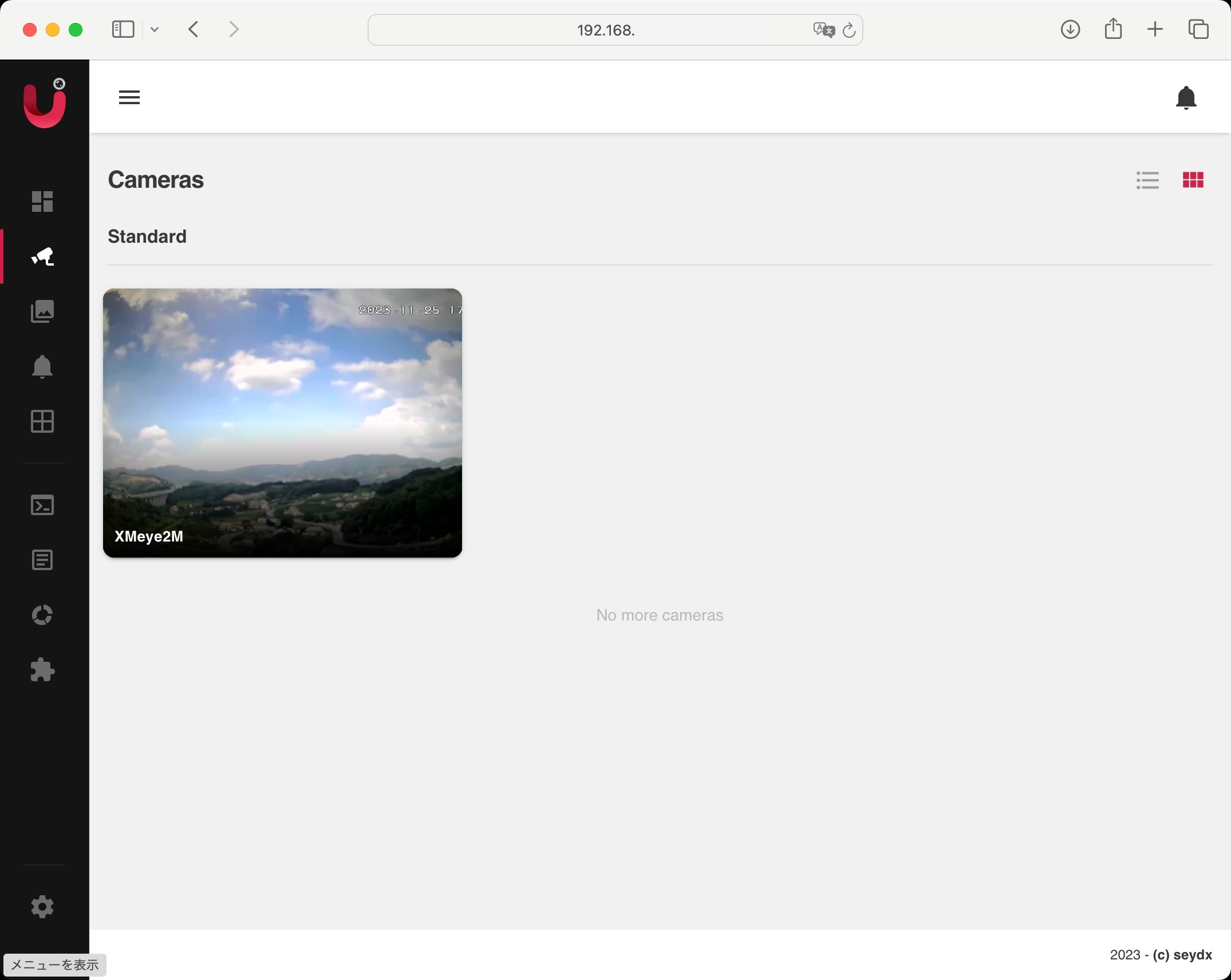
このほか、Recordings機能、Notifications機能、Homebridgeサーバの状態(CPU温度など)を確認する機能、Homebridgeコンフィグを編集する機能などがあります。ダッシュボード、Recordings、Notificationsの機能は、よくわからなかったので、もう少し調べて、判明したら加筆します。
まとめ
IPカメラをHomeKitに接続するHomebridgeプラグインである、Camera UIを使ってみました。このプラグインは、HSVに対応しているので、iCloudに動画を収録することが可能です。HomebridgeにRTSPカメラを接続するプラグインはいくつかありますが、Camera UI以外はあまり更新されていません。HSVや動き検出などを利用するためには、Camera UIプラグインを使うのが一般的のようです。
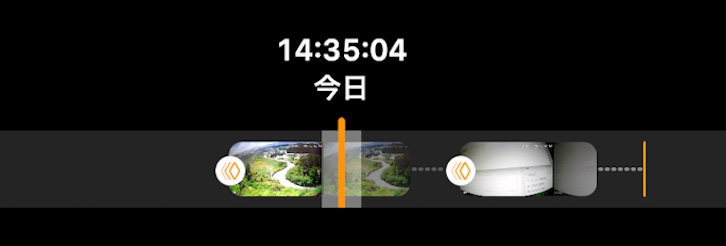




コメント
こんにちは、いつも記事を参考にさせていただいています。
HomeKitは製品も情報も少なくて苦労しますよね。
ところで今回の記事のように、非対応製品でHomeKitセキュアビデオを使うなら「Scrypted」をご存知ですか?
日本語での情報が全くと言っていいほどありませんが、速くて安定していてお勧めです。
うちではRaspberryPi4にインストールして、10台程のカメラが稼働しています。
良かったら試してみてください。
ありがとうございます、これは知りませんでした。実は、Zoneminderというのを使ってみようと思い、準備していたところです。これも試してみます。