M4 Mac miniに内蔵できる互換SSDモジュールを買って、miniのSSDを2TBに拡張しました。購入時に2TBオプションを選ぶと、差額が12万円かかるところが、3万円程度で拡張できました。問題なく動作しています。
Mac mini用互換SSD
M4 Mac mini 2024になって、内蔵SSDモジュールが交換可能になりました。ただ、M4搭載miniと、M4 Pro搭載miniで、モジュール形状が異なり互換性は無いようです。このうち、需要の高いM4搭載miniに関しては、AliExpressやAmazonで、交換用SSDモジュールがいくつか販売されてます。
2025年4月の段階で、2TBの互換SSDが、AliExpressで送料込み32,800円です。チップがSanDisk製だと安いけど、東芝製だと38,000円らしいです。Appleの2TB SSDオプションの価格は、最低仕様との差額で税込12万円なので、かなり安くアップグレードできます。なお、商品状況は変化しているので、もしかしたら、以下の情報は古いかと思います。
AliExpressで売られている製品をいくつか見たところ、多くの製品に、漢字で「天极団队」と書いてあります。日本の漢字で書くと「天極団隊」のようですので、以下、「天極団隊」と書くことにします。天極団隊は、Youtubeで動作紹介されていることも多いモジュールなので、安心感はあります。

一方で最近、10層基板を売りにした製品が目につくようになりました。送料込み37,700円と少し高いです。今までの製品(天極団隊の製品のことかな?)が4層だったのに対して、この製品は10層になったとのことです。層が増えて、配線が自由になったので、電気特性が良いことが特徴のようです。「オリジナルとの1:1設計」も利点だと書いてあります。1:1の意味がわからなかったのですが、想像するに、Apple製のモジュールは10層基板で作ってあるので、Apple製のモジュールと配線と部品配置が全く同じものを作れた、という意味のようです。実際、天極団隊の製品は、Apple製のモジュールとは違う部品配置になってます。
なんとなく良さそうな気がしたので、当初は10層基板の製品を発注しました。しかし、発送期限を過ぎても発送されなかったので、AliExpressのシステムに自動キャンセル返金されてしまいました。新製品で製造が間に合っていないのかもしれません。そこで実績のある天極団隊製品を、再発注することになりました。
開封する
AliExpressの商品でよく使われているクッション封筒に入って到着しました。静電気対策スポンジで保護されたプラスチックケースに入って、到着しました。高価なモジュールも安心です。

販売ページの写真通り、「天極団隊」のロゴ入りです。天国と極楽の混じった宗教的メッセージを感じなくもないです。でも、Technojoy.teamと言う英語が併記されているので、「天極」は「テック」の表音文字なのかもしれないです。「団隊」は、teamのことかと思います。

本体の他に、おまけで工具類がついていました。T3, T5, T8のトルクスビット、ビットホルダー、プラスチックヘラ、三角ピック、吸盤です。これだけあれば、交換作業は問題なく進められます。

ドライバーホルダは、頭部が別個に回転する精密ドライバーのような構造です。金属製でかっこいいのですが、後述するようにminiのネジは割と硬いので、普通のドライバーの方が良いかもしれません。吸盤は、裏蓋を開ける作業での必須アイテムです。
Mac miniのSSD交換
ではいよいよ、
- Mac miniを分解して、
- 今までのSSDを取り外して、
- AliExpressから届いたSSDに交換し、
- またMac miniを組み立てます。
Mac miniの分解に関して、アップルの公式の修理マニュアルが用意されているので、とても参考になります。以下の写真の多くは、この公式マニュアルからの引用です。
底蓋を開ける
Mac mini 2024の底蓋は、黒いプラスチックの板で、4箇所のクリップで固定されています。隙間からヘラを差し込んで、クリップを外すと開けられます。最初、この動画を見てから、底蓋を開ける作業が、SSD交換の最大の関門かなと思いました。
この動画では、裏蓋を無理にこじ開けようとして、なんと割ってしてしまっているからです。これだけは避けたいです。でも公式修理マニュアルに従えば、簡単に、安全に開けられます。
底蓋の内部には、以下の写真の場所に、金属製のクリップが4個ついています。プラスチック蓋と、アルミのケースの間に、ヘラのような工具を差し込んで、底蓋を持ち上げてこのクリップを外します。クリップは、以下の数字の順番で外すと良いです。電源スイッチの裏には配線がありますから、ここのクリップは最後に外します。

プラスチック底蓋と本体アルミケースの間に隙間はほとんどありませんので、最初にヘラを差し込む作業は困難です。底蓋やケースに傷をつけない方法が、上記の公式サイトに書いてありました。吸盤を使って底蓋を持ち上げて、隙間を作り、そこにヘラを差し込むのが良いようです。


公式マニュアルにある吸盤は、大型の特殊なものなのですが、今回のSSDに付属している直径35mm程度の吸盤でも、十分に機能します。このサイズの吸盤は、100円均一のお店でも売っているのでぜひ用意してください。この吸盤を、裏蓋の本体背面側に取り付けて持ち上げると、プラスチックの裏蓋が変形して、アルミの本体との間に隙間が開きます。その隙間に、すかさず三角ピックのようなヘラを差し込みます。

この後、ヘラで蓋を持ち上げつつ、右方向に次々に差し込んでいきます。すると、右側の最初のクリップが外れます。この時、ヘラを曲げてこじ開けるのではなく、ヘラを軽く持ち上げたり、スライドさせるようにすると、底蓋に負担がかからずクリップが外せると思います。

このようにして、先の写真の1から3番のクリップを持ち上げて外していきました。安い三角ピックをAliExpressで大人買いしたので、どんどん差し込んで作業を進めました。

なお公式サイトでは、棒状のヘラでクリップを外していますので、AliExpressのおまけでついてきたヘラでも作業可能だと思います。

4番目のクリップの近くには、電源スイッチがあります。スイッチの配線を切らないように、慎重に外します。4個のクリップが外せても、まだ裏蓋は電源スイッチケーブルで繋がっています。配線に無理がかからないように気をつけて裏蓋を開きます。

スイッチの配線は、コネクタで接続されていて、コネクタを持ち上げると外せます。コネクタを外さなくてもSSD交換できるとは思いますが、安全のために外しました。

電源ボタンコネクタは、ケーブルの根本を指先でつまんで持ち上げるようにすると外れます。壊しそうで怖いようでしたら、電源スイッチを止めている4個のネジを外して、電源スイッチごと外す方法もあるようです。


なお、裏蓋を固定しているクリップは、突起も受けも金属製で、耐久性のある作りです。初代の白いMac miniはプラスチック製の爪で固定されていて、磨耗したり折れたりする心配がありました。アルミニウム筐体世代のminiは、どれも安心して分解できる良い設計だと思います。類似の筐体のMac Studioの裏蓋は、トルクスネジで開けられます。しかし、ネジ隠しを兼ねた底面滑り止めゴムリングが両面テープで貼り付けられていて、開けると両面テープが損傷します。Mac miniの方が、優れています。
アンテナプレートを外す
裏蓋の次に現れるのが、無線アンテナが取り付けられたアンテナプレートです。これの外し方も公式サイトで説明されています。外すネジは、下の写真のT5ネジ8本です。思いのほか硬く締められているので、握りが太めのドライバーが欲しかったです。ねじ山を損傷しないように、押し込みながら慎重に外しました。
アンテナプレートも、本体とケーブルで繋がっていますが、接続したままでもSSD交換が可能です。ケーブルに力がかからないように気をつけて先の作業を進めます。

ファンを外す
次にファンを外します。公式マニュアルのこちらのページで説明されています。ファンは、以下の4本のネジ(2本のT5と2本のT3ネジ)で外れます。ファンのネジには、振動防止のためのゴムブッシュが挟まっています。なので、緩めに締められてました。
ファンも本体とケーブルで繋がっています。マニュアルページにはファンケーブルの外し方も説明されていますが、これも外さなくてもSSDの交換は可能です。ケーブルに力がかからないように気をつけて先の作業を進めます。


SSDを交換する
これでSSDにアクセスできるようになりました。ケーブルを外さずに進めてきたので、ファンとアンテナプレートの隙間からSSDが見えます。

ここで、SSDモジュールを固定しているT8ネジを外します。このネジは、かなり硬く締められていました。マニュアルページには、コネクタに負担をかけないように、SSDモジュールを水平方向に引いた後に、持ち上げて外せと書いてあります。しかし、LEDモジュールと干渉するので、理想的にはいきません。LEDモジュールに当たったところで、斜めにして外しました。次に天極団隊の互換SSDモジュールを取り付け、ネジ固定します。下は、今回取り付けた互換SSDモジュール(左)と、取り外した純正SSDモジュール(右)です。

締付けトルクにこだわる
分解して感じたことは、ネジの締め付けトルクにバラエティがあったことです。公式マニュアルページには、締め付けトルク値が指定されています。例えば、SSD取り付けネジは、0.65Nmのトルクで締めるように書かれてます。パソコン分解、自作などの時に、トルク値についてはあまり気にしていなかったのですが、たまたまトルクドライバーを持っていたので、従うことにしました。
(ただ、実際にはトルク値は適当で構わないと思います。アンテナプレートは少しだけ強めに、ゴムブッシュのあるファンは緩めに、SSDは硬めに締めておけば問題ないと思います。)
使ったトルクドライバーは、こちらの製品です。しっかりしたアルミ削り出しの製品で、持っていると嬉しい、「男の子ってこういうのが好きなんでしょ」的な工具です。そこそこの価格ですが、アップル推奨工具であるWeraの製品と比べるとお値打ちです。

このドライバーは、5cNmから60cNmに対応しています。ダイアルでトルク値を設定すると、設定トルク以上で空回りします。SSD取り付けネジの指定トルク0.65Nmは、65cNmなのでちょっと足りません。20-120cNmに対応した製品もありますが、わざわざ買い足すほどではないと思ったので、60cNmでSSDを取り付けました。60cNmでも十分に強いです。
Mac miniを組み立てる
SSDを交換したら、逆の手順でMac miniを組み立てます。まずは、ファンを取り付けます。ロジックボード側へ取り付けるネジは、19cNmで締め付けます。ゴムブッシュが入っているので緩いです。

締め付けトルクは 19cNm
ヒートシンクへ取り付ける小さなネジは11.5cNmで締めます。ゴムブッシュ入り小型のネジなので、さらに緩いです。

締め付けトルクは 11.5cNm
トルクドライバーを使っている様子です。

次にアンテナプレートを取り付けます。ここのネジは、すべて31cNmで締めます。ネジ穴側がしっかりとした金属雌ネジなので、そこそこ強いです。

締め付けトルクは 31cNm
最後に、裏蓋をはめて、クリップの部分を押し込めば完成です。

miniを復元する
SSDを交換した直後のminiは起動しません。いわゆる文鎮状態です。この状態から復活・復元させる方法は、アップルのサイトで説明されています。作業には、最新のmacOSが動作しているMacが別途必要です。
miniをDFUモードで起動する
まずは、miniをDFU (Device Firmware Update)モードで起動します。電源ケーブルを抜き、電源ボタンを押し続けながら電源ケーブルを接続すると、しばらくしてDFUモードになります。本体LEDが点滅します。点滅を見ていたら、どうやらモールス信号のようです。SOSを発信しています。
別のMacに接続する
今回は、手元にあったM1 MacBook Airに接続しました。USB Type-Cケーブルで、miniとAirを接続します。DFUで使うポート(DFUポート)は、Macの機種によって決まってます。Appleシリコン搭載のMac miniの場合、背面USB-Cポートの中央のポート(Thunderboltアイコンの真下のポート)です。一方で、DFUを実施する側のMacは、どのポートでも良いようです。

miniのソフトをアップデート
Type-Cケーブルを接続すると、Airのファインダーに、DFUモードのウィンドウが現れました。

DFUには特別なソフトウェアが必要としているネット動画もありますが、ファインダーでも対応しているようです。復活と復元が選べます。違いは、データが保持されるのが復活で、まっさらな工場出荷時状態にするのが復元です。ここは「復元」を選びます。
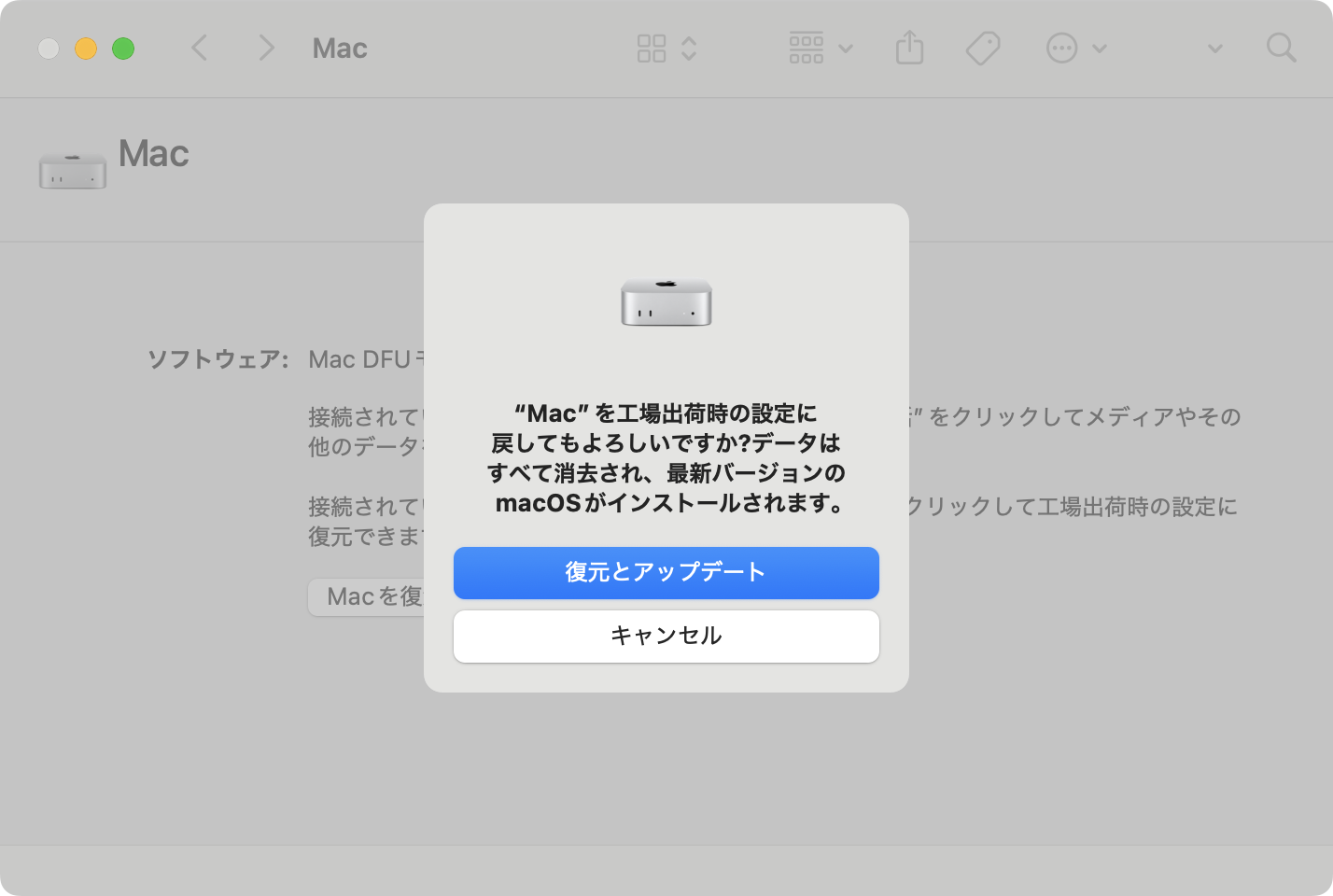
ファームウェアだけでなく、macOSもインストールされるようです。ダウンロードされるソフトウェアは16.81GBでした。ほぼmacOSそのもののサイズです。
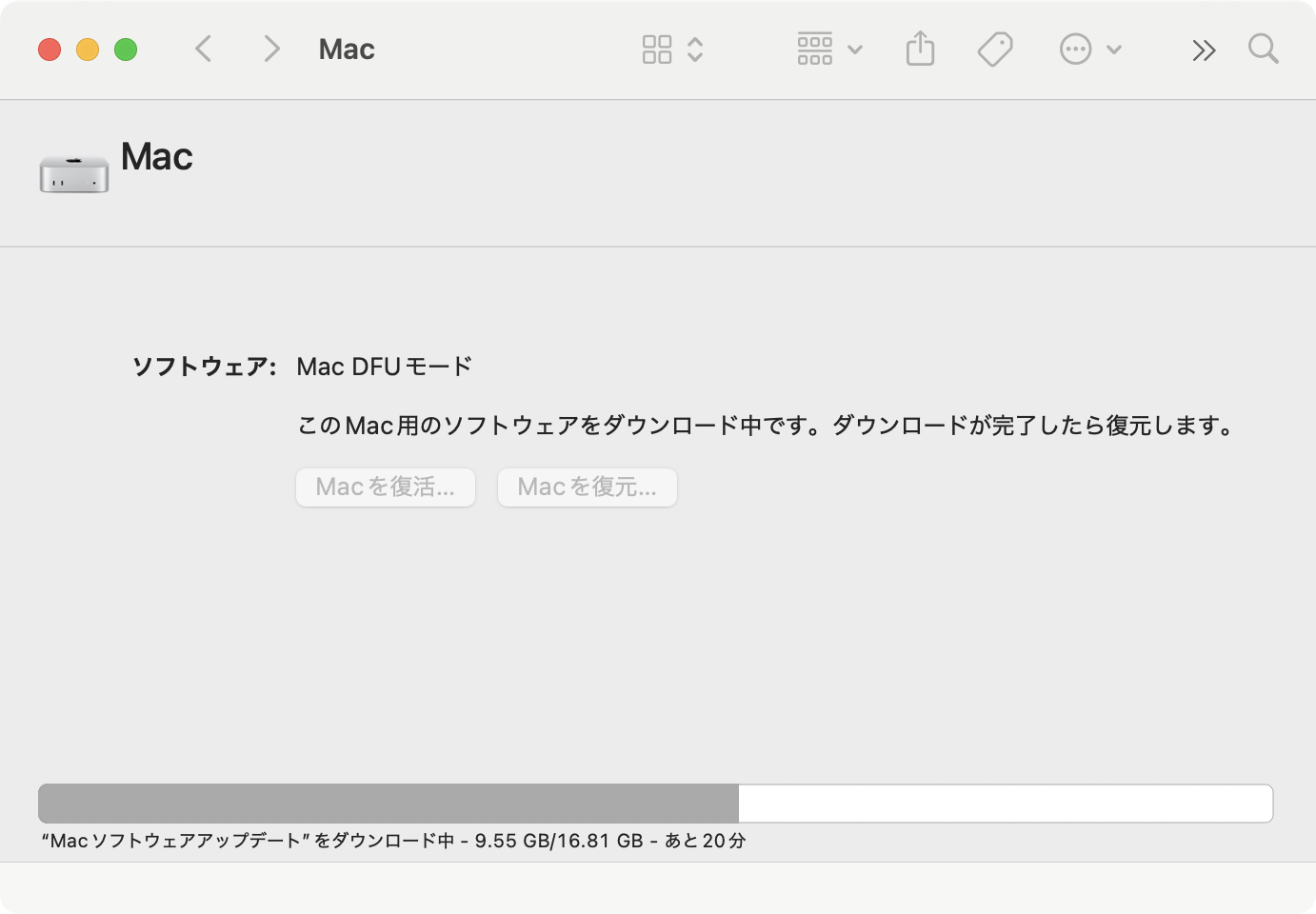
ネットワークが遅かったのか、40分ほどかかりましたが、無事に終了して、miniが再起動しました。白いリンゴマークが出て、下部にはプログレスバーが出ます。ファームウェアとmacOSをインストールして設定する作業が進んでいるようです。
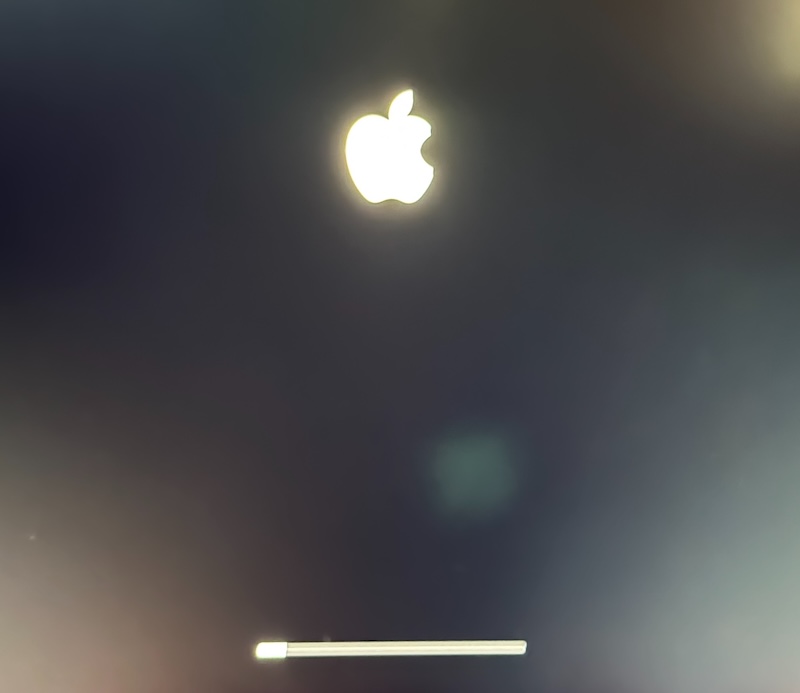
次に、なんとActivation Lockの表示が出てしまいました。Activation Lockの状況は、交換したSSDではなくて、本体のロジックボードで管理しているようです。SSD交換前に、Apple IDとの紐付けを外しておくべきでした。でも自分のマシンなので問題ありません。Apple IDのメールアドレスとパスワードを入れれば、この先に進みます。

その結果、無事に、miniでmacOSが起動しました。

動作確認
今までM4 Mac miniが内蔵していたSSDは256GBです。SSD交換を予定していたので、最小容量モデルを購入してありました。
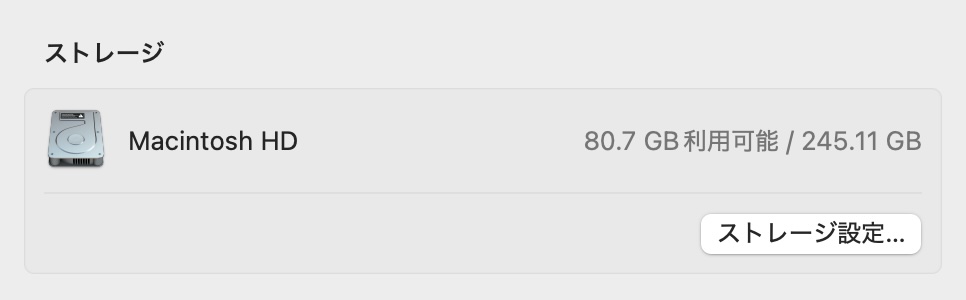
Before
これが無事に2TBになってました。
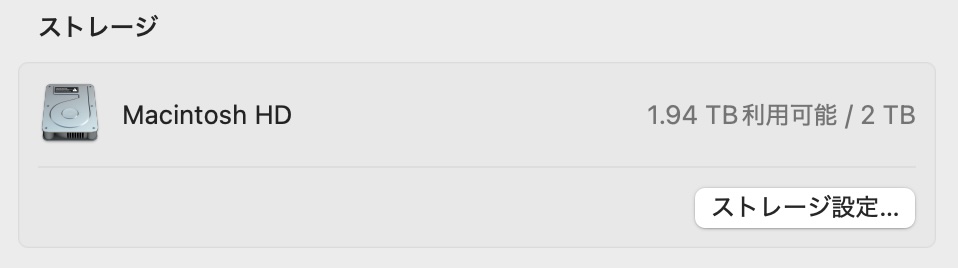
After
「システム環境」のNVMExpressの項目に、このSSDが現れています。機種名は、APPLE SSD AP2048Zとなっていて、Apple製の2TB SSDらしい名前になってました。
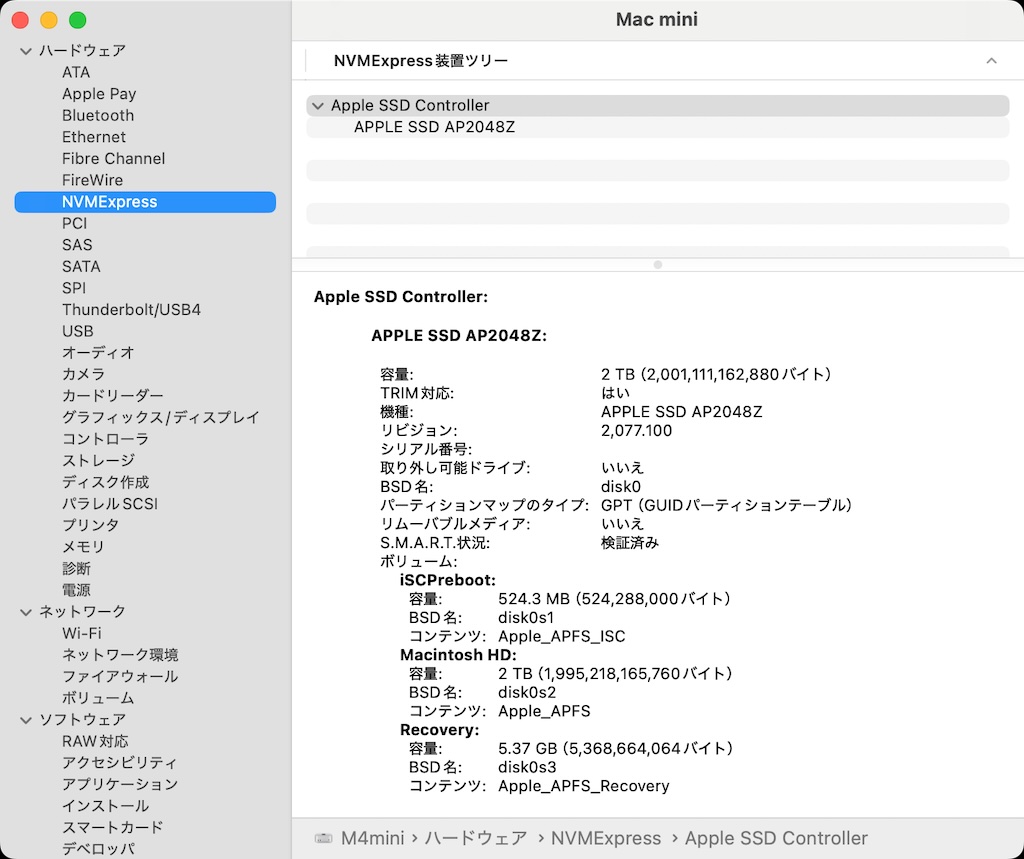
AmorphousDiskMarkでベンチマークしたところ、以前のSSDに比べて、互換SSDは、速度が改善されてます。
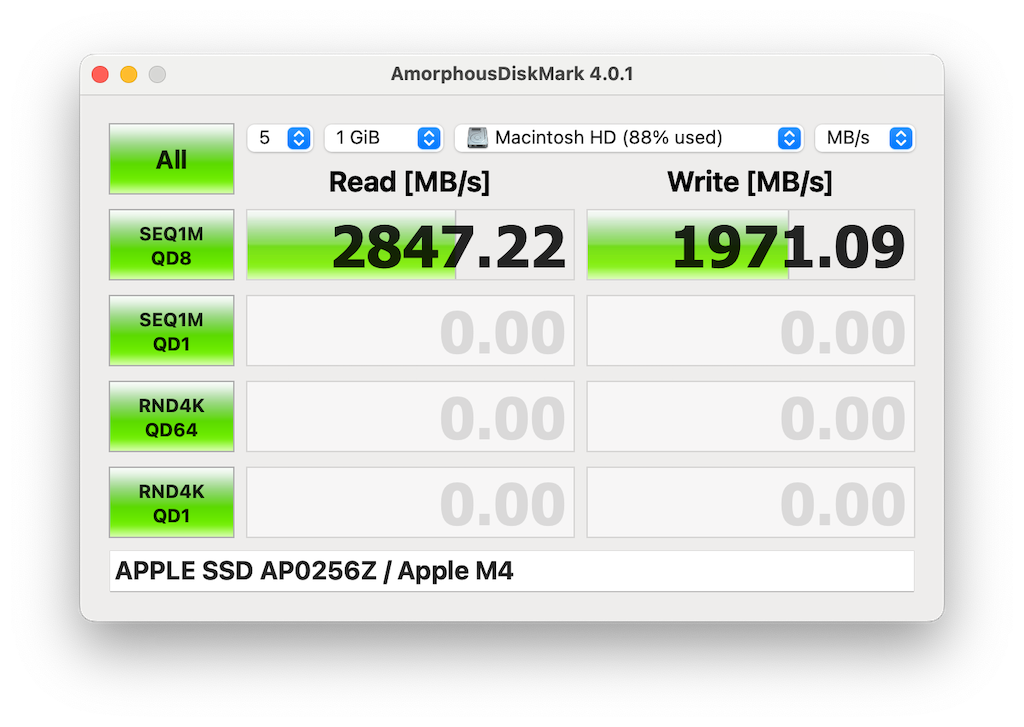
Before
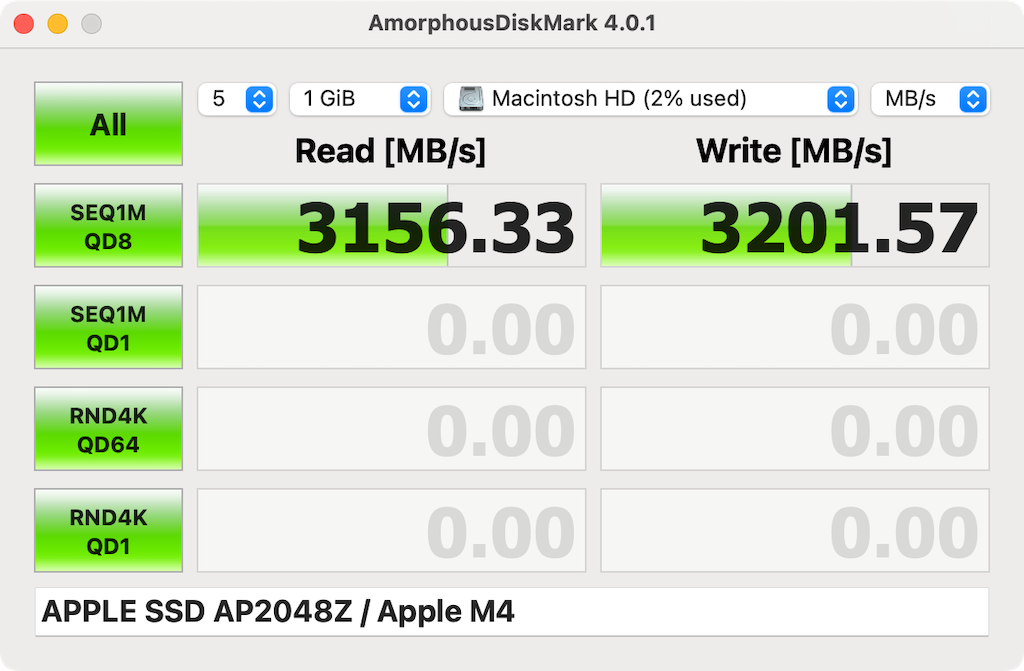
After
BlackmagicdesignのDisk Spped Test結果も改善されています。
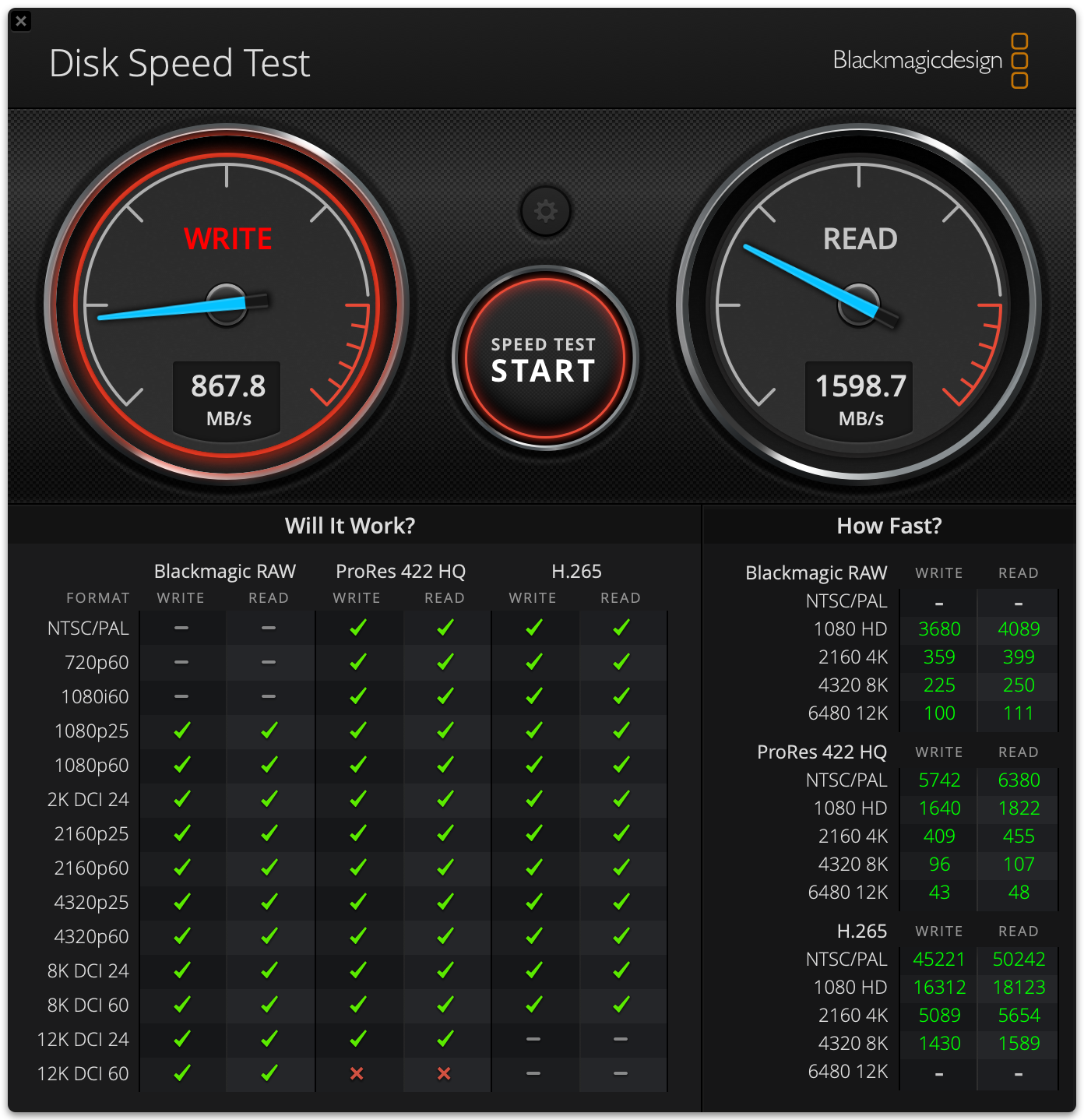
Before
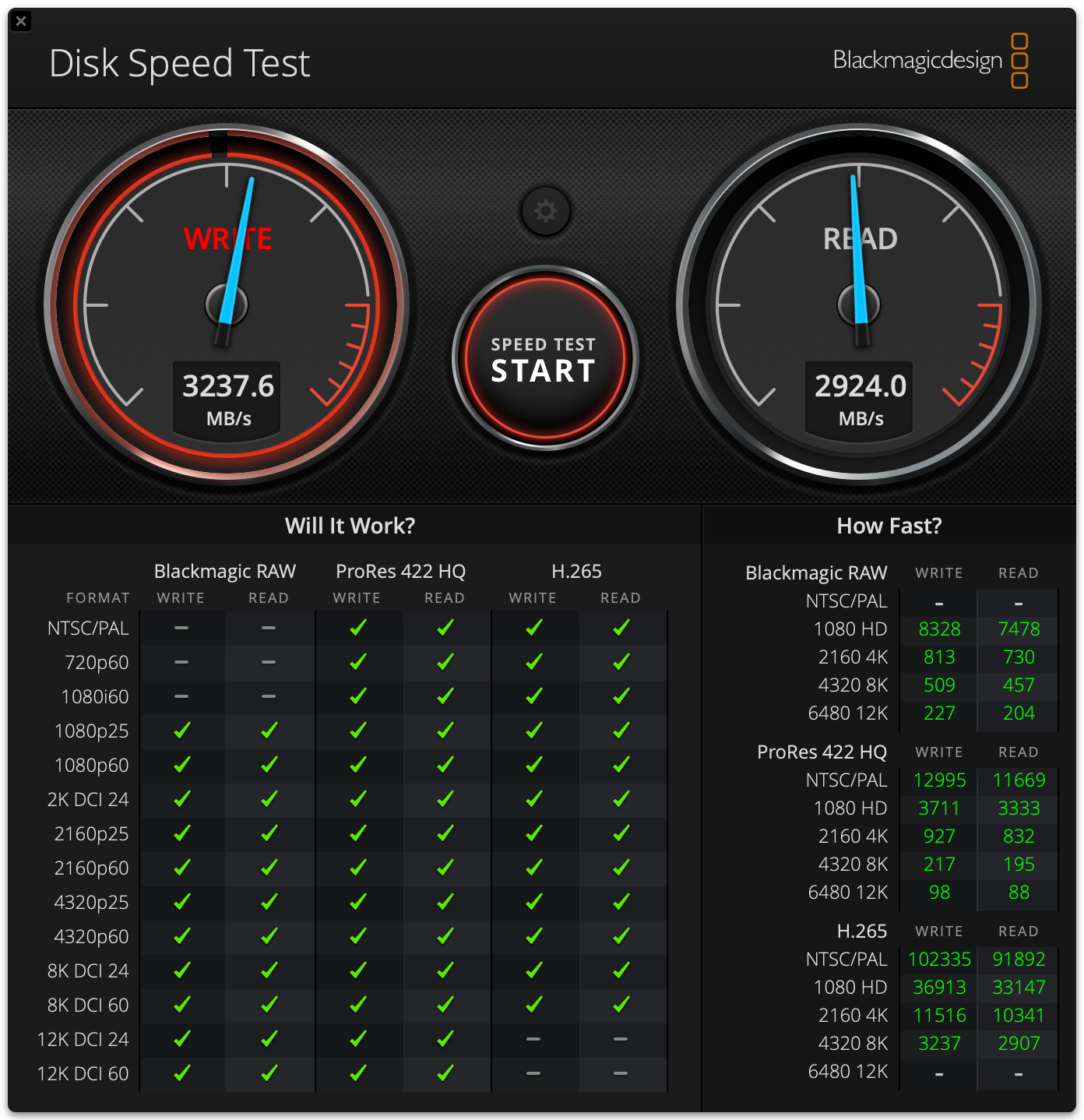
After
フラッシュメモリーは、容量が上がれば速度向上する構造なので、当然の結果ではあります。
まとめ
M4 Mac miniの内蔵SSDを、AliExpressで販売されている2TBの互換SSDに交換しました。Appleの販売時オプション差額が12万円するところが、3万円程度の費用でした。同様な製品はAmazonでも売られていますが、現時点ではAliExpressの倍以上の価格です。容量は無事増加して、速度も向上しました。今のところ問題なく動作しています。
追記:交換して 1ヶ月経過しました。電源を投入したままのスリープ運用で、毎日長時間使用していますが、問題なく快調に動作してます。(2025/05/26)




コメント