Tuyaの黒くて丸いWiFi接続赤外線リモコンがAliExpressで送料無料530円で売られていたので、つい買ってしまいました。Homebridgeのプラグインを使ったら、Apple HomeKitから使えました。今は値上がりしてしまいましたが、各部屋においても良いくらいの価格かと思います。少し高いですがAmazonでも売ってます。
(追記)ここで紹介したTuyaのクラウドは最近になって無料期間1ヶ月の制限が導入されたようです。
Tuya Smartで設定
まずは、iPhoneかAndroidのTuya Smartアプリをダウンロードします。いつものようにメールアドレスで登録する方式なので、macOSの「メールを非公開」機能で作った捨てメアドを使いました。IoT時代にこの機能は必須です。
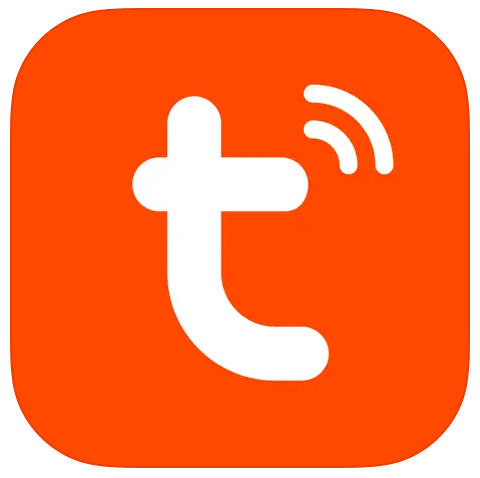
アプリから、デバイスを追加を選び、電気製品・その他にあるスマートリモコンを選びます。そこで、2.4GHzのWiFiのSSIDとパスワードを入力します。次に、デバイスをリセットします。
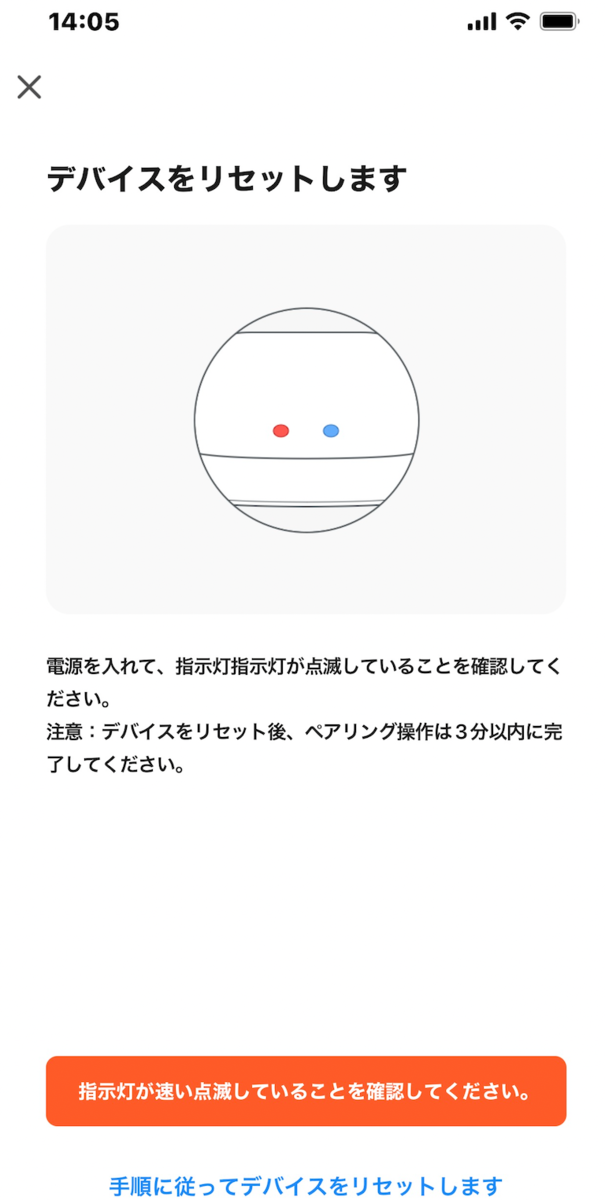
リモコンの裏にリセットスイッチがあるので、長押しします。すると青色LEDが点滅を始めて、メニューを押すとSmart IRという名前のデバイスが登録されました。このデバイスの中に、「+リモートコントロールパネルを追加する」ボタンがあるので、それを押します。
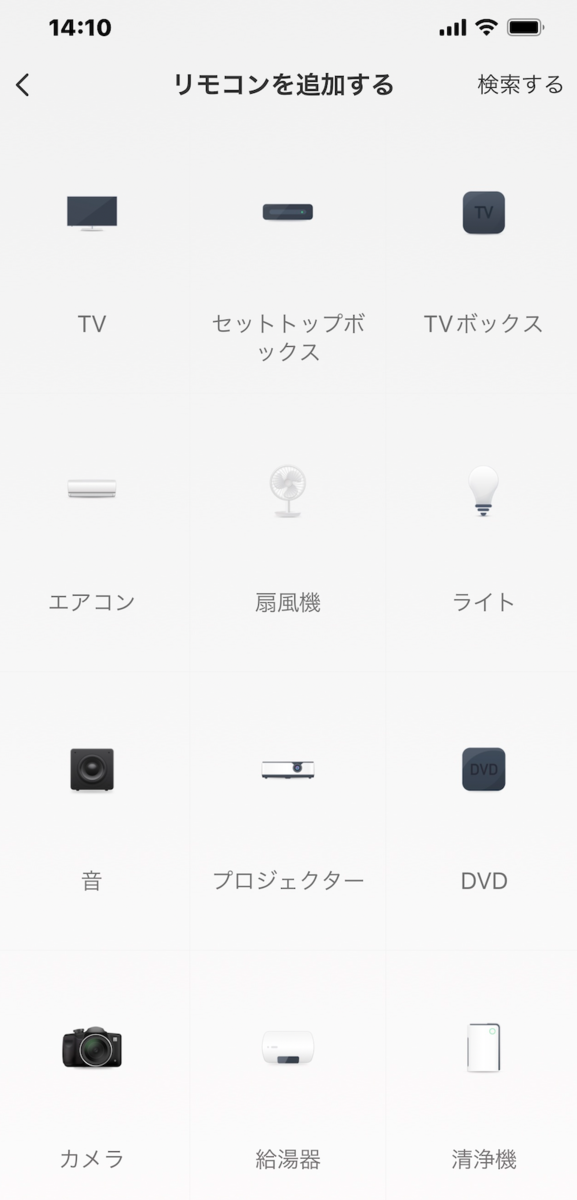
次にリモコンでコントロールする相手を設定します。ここではエアコンを登録したかったので、エアコンを選びます。この先の「ブランドを選択」する場面で、メーカー名(パナソニック)を選んだところ、すぐにコントロールできました。
Homebridgeプラグインを入れる
Tuya Smartアプリでは、Google HomeやAmazon Alexaなどの設定ができるようです。でもHomeKitから使いたいので、Homebridgeのプラグインを探しました。「Tuya」という文字で検索すると多数のプラグインが見つかりました。名前にTuyaの文字が入っているプラグインだけでも、26個あります。みんなが頑張って使えるようにしているようです。その中から、今回はHomebridge Tuya IR Platformというプラグインを選びました。Tuyaが作っている公式のプラグインもありましたが、今回は赤外リモコンしか使わないので、わかりやすくて良いかなと思いました。更新頻度も高いようです。
Tuyaの開発者ページに登録
Tuyaデバイスの機能を使うためには、Tuyaの開発者ページに登録して、使用しているデバイスに関する情報を入手する必要があります。クラウドでコントロールされているIoTデバイスではよくある手順です。デバイス情報を使って、クラウドに制御を依頼すると、手元のデバイスが動作します。
Tuyaで、デバイスの情報を得る手順は以下でした。
- Tuyaの開発者ページに行ってアカウントを作る
- そこでcloud projectを作る
- そのprojectにスマホのTuya Smartアプリを登録する
- これで得られる秘密の番号をHomebridgeプラグインに設定する
いつものことですが、ここからちょっとややこしくなります。
1, 2, 3のステップはこちらにも説明があります。Tuyaの公式プラグインの説明にも、同じような手順が書いてあります。そちらには説明ビデオへのリンクもあります。ただ、開発ページのメニューが変更されているようで、ビデオ通りにはいかず、わかりにくかったです。
アカウントを作る
まずは、Tuyaの開発者ページに行って開発者アカウントを作ります。またメアドが必要でしたので、先ほどスマホアプリの登録で使った捨てメアドを使い回しました。
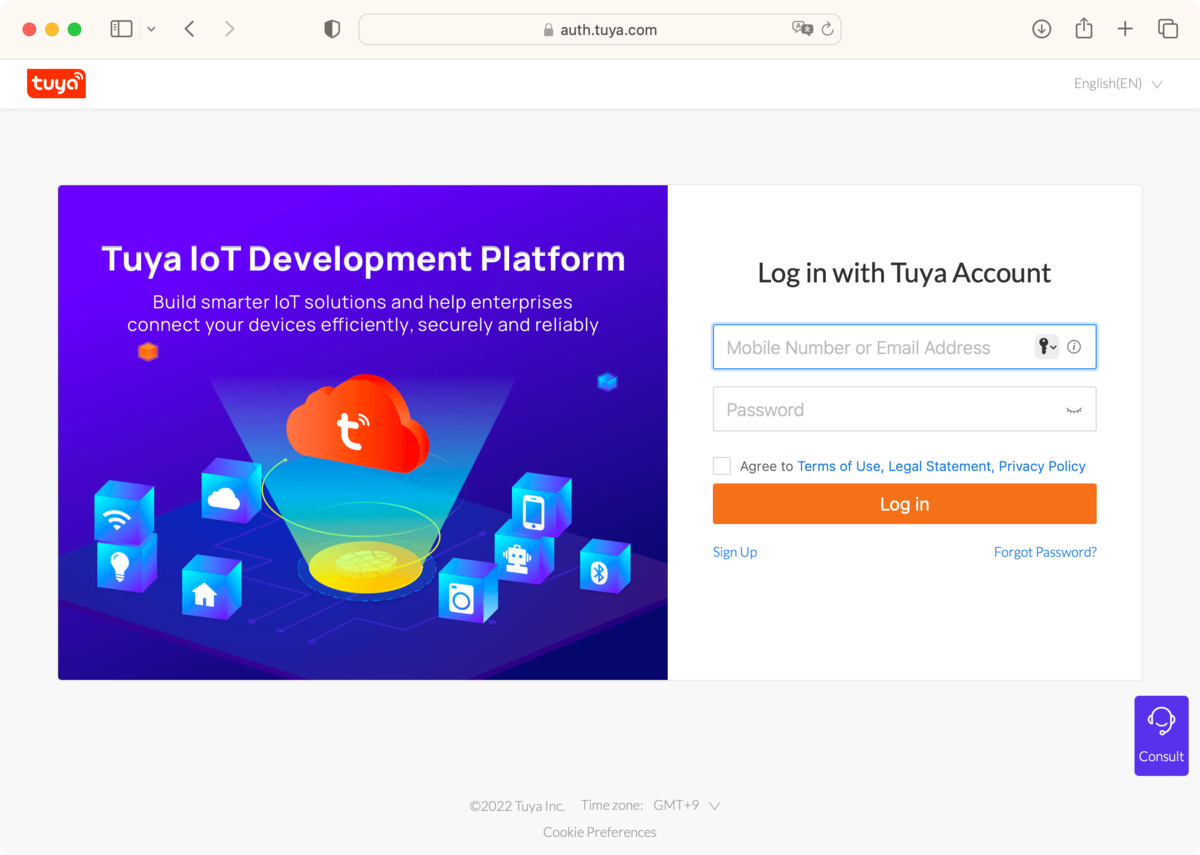
cloud projectを作る
次にcloud projectを作ります。左のメニューから、Cloudを選び、そこで現れるメニューからDevelopmentを選びます。
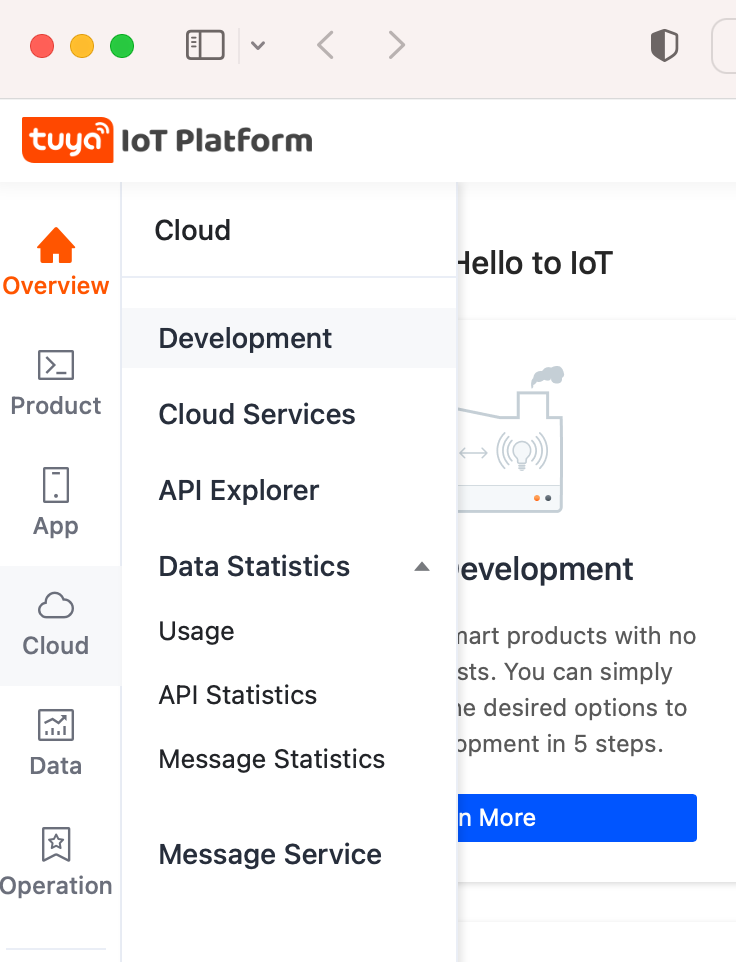
そして右上のCreate Cloud Projectを選びます。
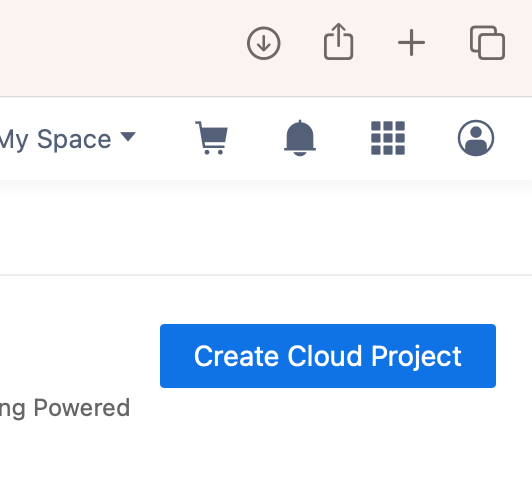
次にプロジェクトの詳細を入力します。Project Nameは任意です。適当に名前をつけます。Descri[ptionは書かなくてもokです。Industryは適当に選んでおけば良いようです。一番上に出てくるSmart Homeで良いでしょう。Development Methodは、よくわかりませんがビデオのチュートリアルではSmart Homeを選んでいるので、そうしました。
Data Centerの設定は、近所を選んでおけば良いと思います。日本の場合は、Western America Data Centerがデフォルトらしいですので、それが無難かと思います。複数選べますし、ビデオチュートリアルでも2〜3箇所選んでいる例が多いので、Chinaも選択しても良いかもしれないです。
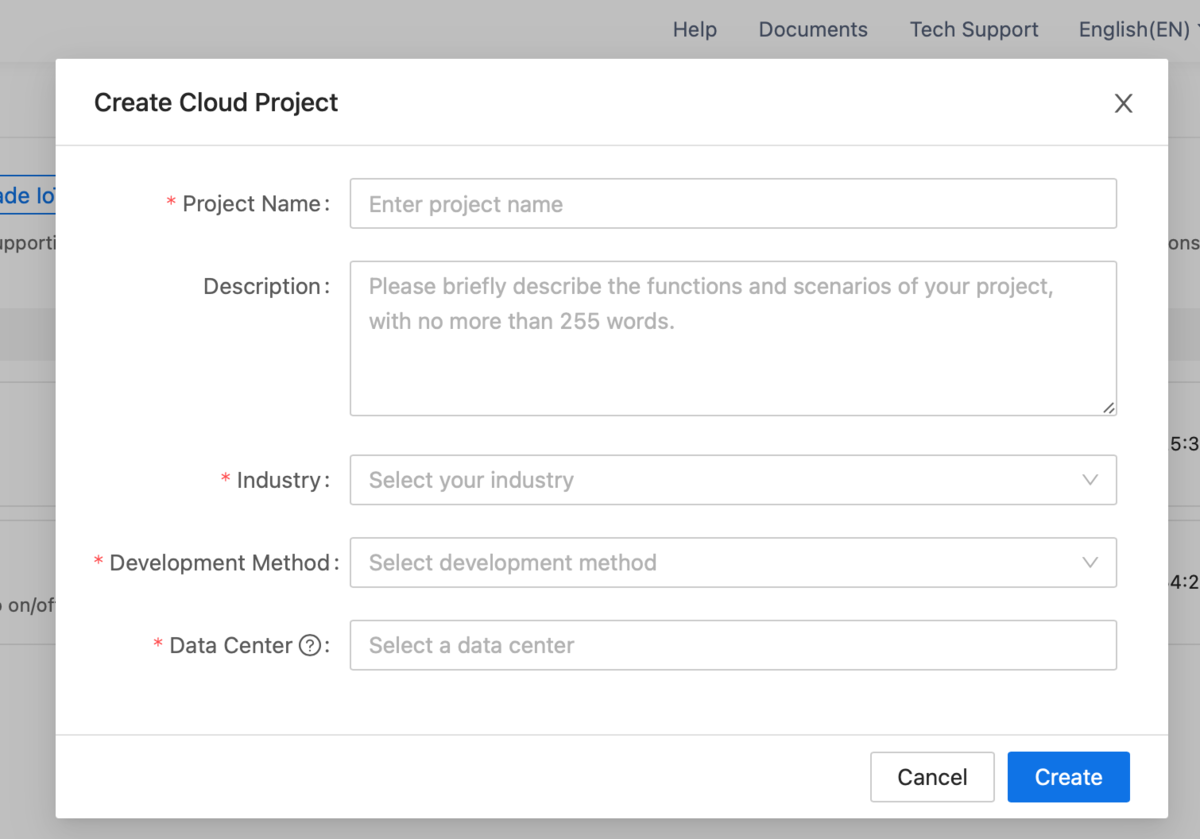
次に、Authorize API Serviceという選択肢が現れます。右にある4個がすでに選ばれていて、さらに左から追加したいものを加えるという指示です。
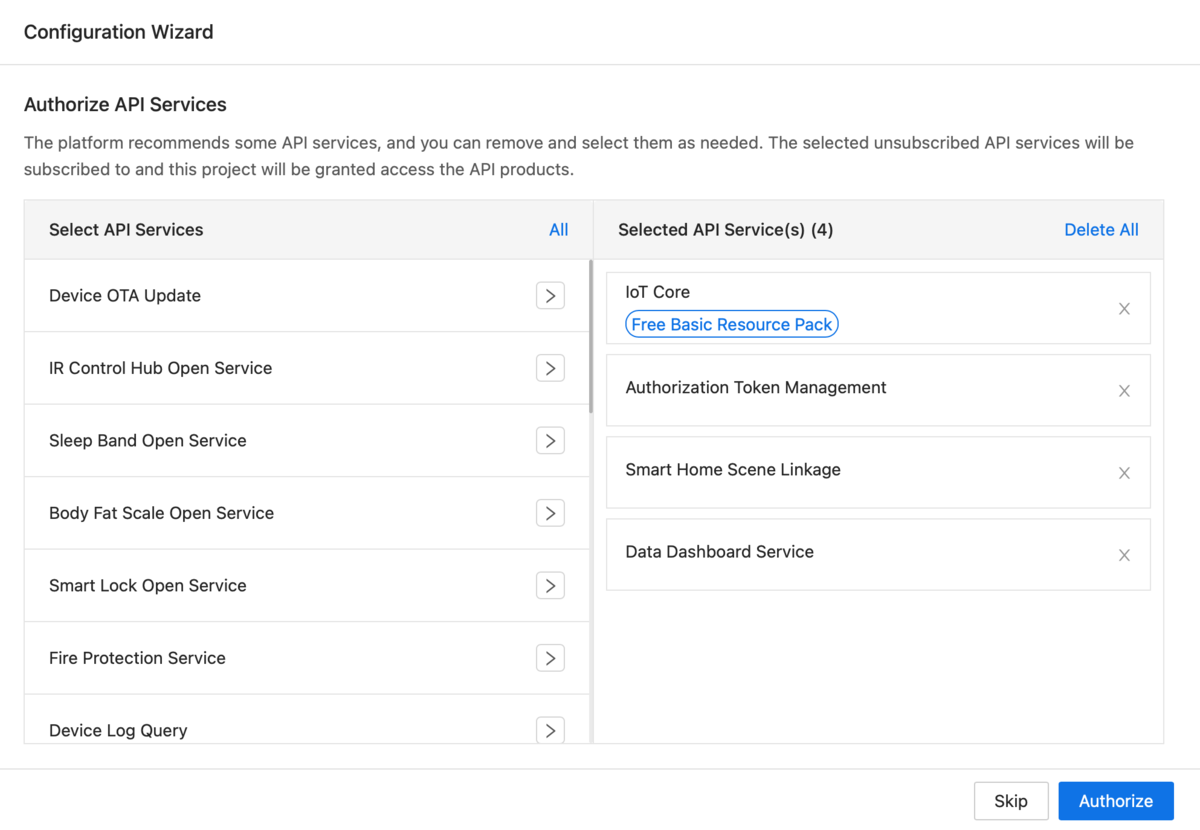
後から変えられるような気もしましたが、変更方法がよくわかりませんでした。そもそもどれを選んだら良いかわかりません。プラグインのページに貼ってあるTuyaのビデオををみたら、Device Status Notificationを追加せよとあるので、それを追加します。
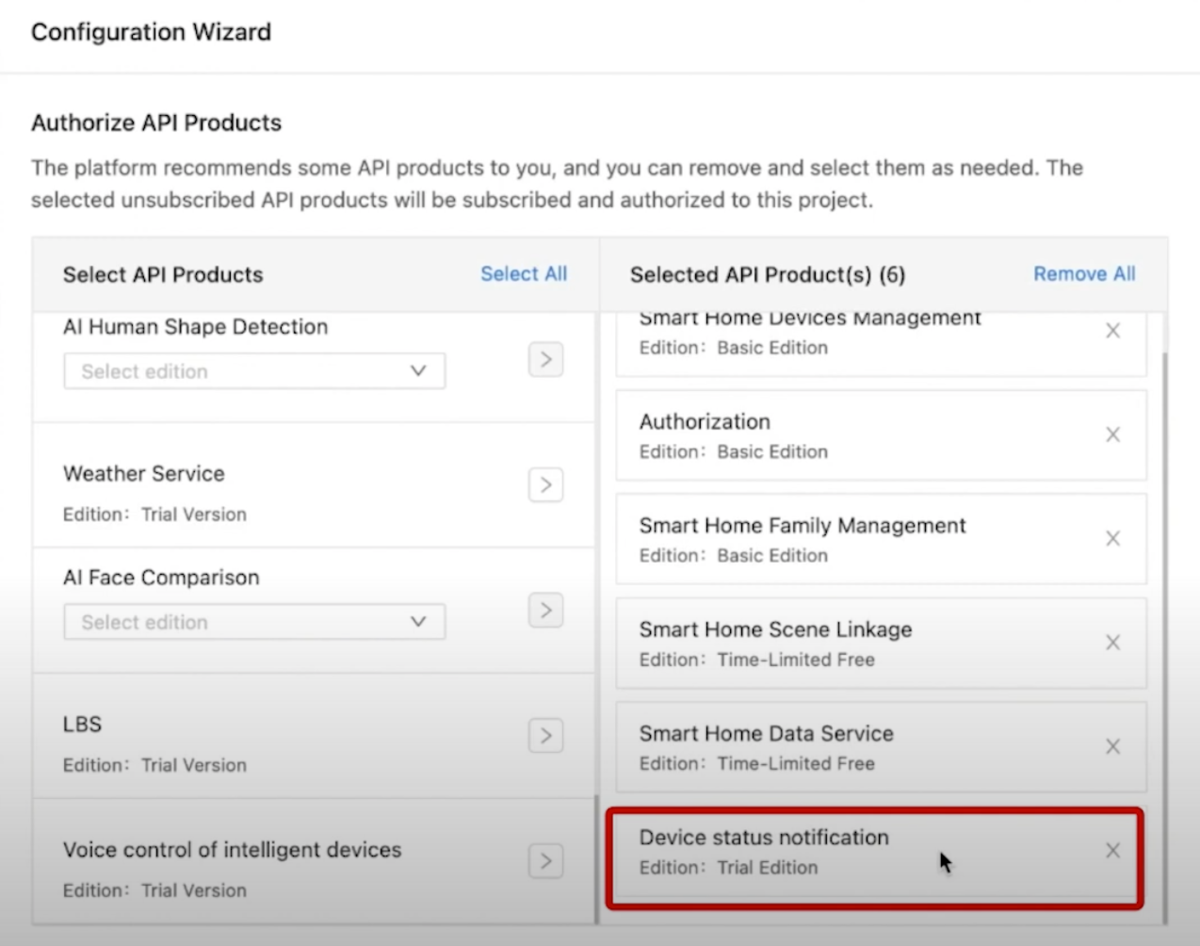
プロジェクトとスマホアプリを連携
ここまでは、順調でした。しかし、ステップ3の、Tuya Smartアプリのアカウントをリンクする段階で手こずりました。プロジェクトを選択すると、いくつかのタブが現れます。ここで、Link Tuya App Acountを選ぶと、iPhoneのTuya Smartアプリと連携してくれます。
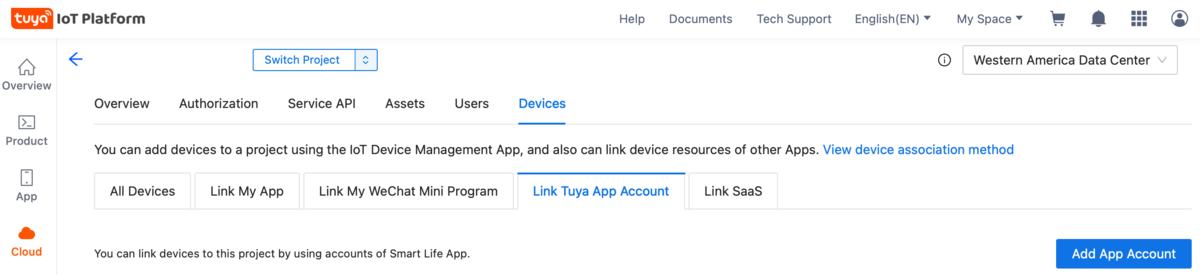
Add App Acountボタンを押すと、QTコードが現れます。このコードは一時的なもので、時間が経つと無効になります。その場合はもう一回、生成してもらいます。どうやらこのコードを、iPhoneのTuya Smartアプリで読ませれば良いようです。
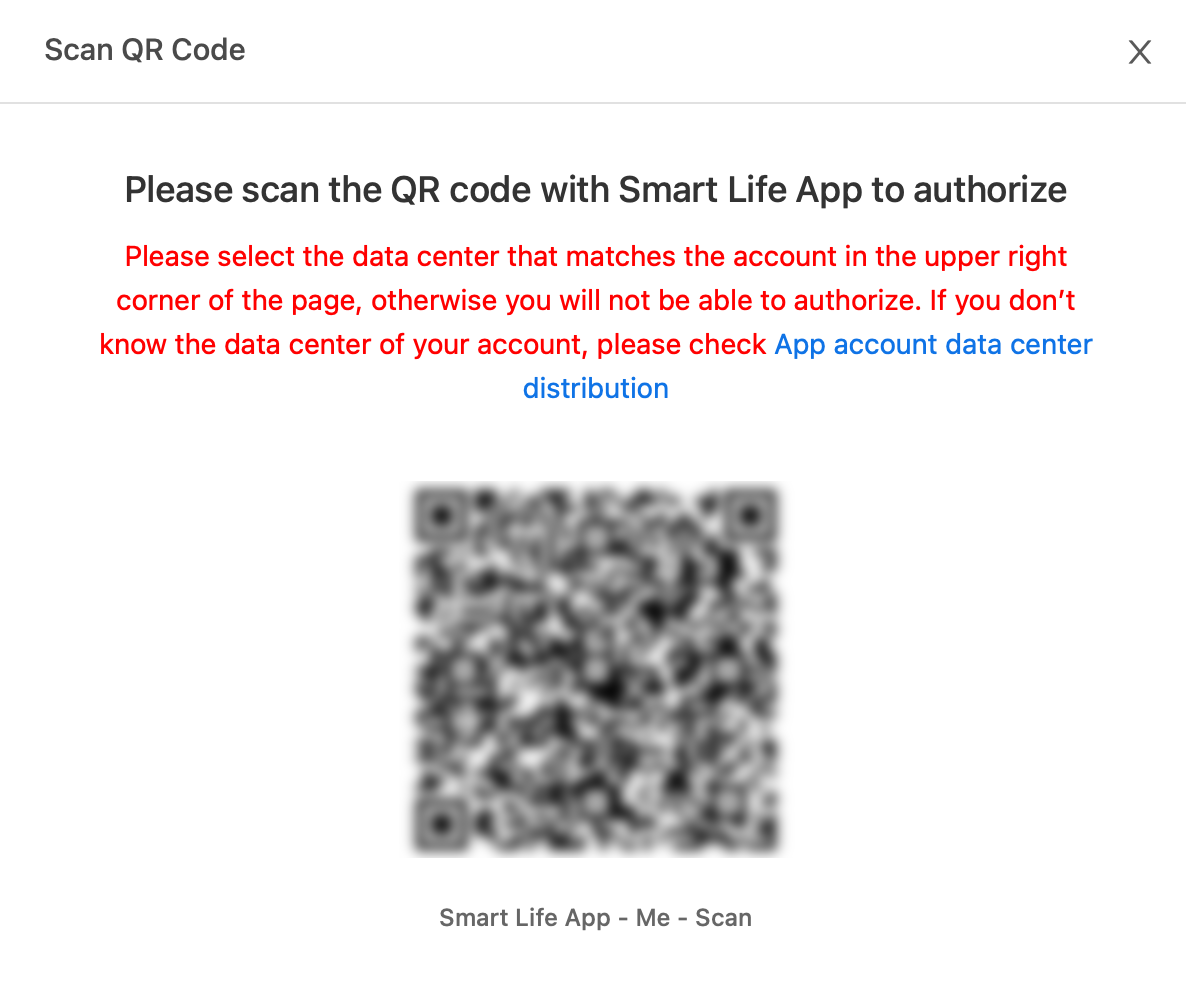
ただその方法がわかりにくかったです。iPhoneのTuya Smartアプリでプロフィールのページを開くと、右上に小さなアイコンがあります。それをタップするとカメラが起動してQRコードが読めるようになります。これでプロジェクトとスマホアプリのアカウントが連携するはずです。
しかし、実際には「操作が許可されない」というメッセージが出て先に進みませんでした。いろいろ注意事項を読むと、「中国本土の人は、国の規制があってクラウド開発に特別な許可が必要」というような内容が書いてありました。なんで中国の規制に引っかかったのだろうと思い、My AccountのBasic Informationを確認したら、Country/Regionの設定がChinaになってました。設定した覚えがなかったのですが、アカウント登録のデフォルトがChinaで見落としていたのかもしれません。日本に訂正しました。念のために、データセンタからもChinaを除外しましたが、後から試したらデータセンタは関係ないようでした。
この後、パーミッションの設定ページが出ます。デフォルトでは自動で、Readのみだったので、自動でRead, Write, Manage全部okにしておきました。
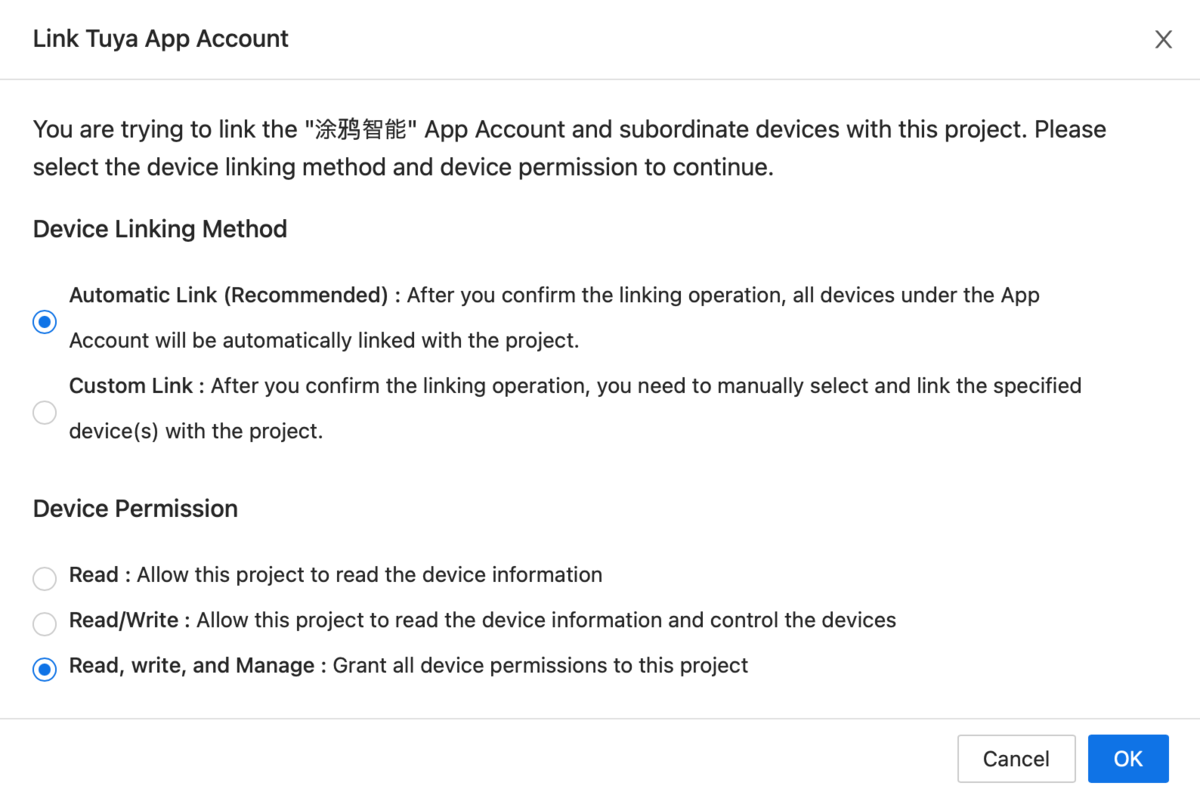
秘密の番号を手に入れる
これで開発者サイトへの登録が完了し、クラウド経由からデバイスを制御するために必要なIDが得られるようになります。まずは、プロジェクトを登録した段階で、以下の2個のIDが手に入ります。プロジェクトのOverviewを見ると書いてあります。
- Access ID/Client ID
- Access Secret/Client Secret
いずれも長ったらしい英数字です。Access Secret/Client Secretの方は、目のマークをクリックすると現れます。これも最初は、表示してもらえませんでした。ユーザ登録をする際に、デフォルトでなぜか国籍がChinaになってしまっていたようです。それで、先の中国国籍者制約で、制限がかかっていたようです。ユーザプロファイルのCountry/RegionをJapanに訂正したところ、シークレット番号を表示してもらえるようになりました。
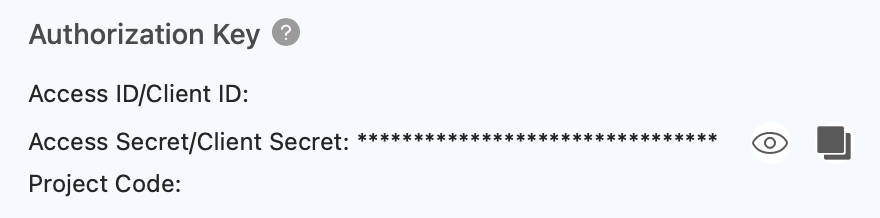
プロジェクトのAll Devicesタブを開けるとデバイス一覧が現れ、そこに、
- Device ID
が書かれてます。これも長い謎の英数字です。IRリモコン本体と、登録したエアコンの両方のデバイスが見えましたが、IRリモコンのIDを使うようです。エアコンのIDは自動検出してくれるようです。
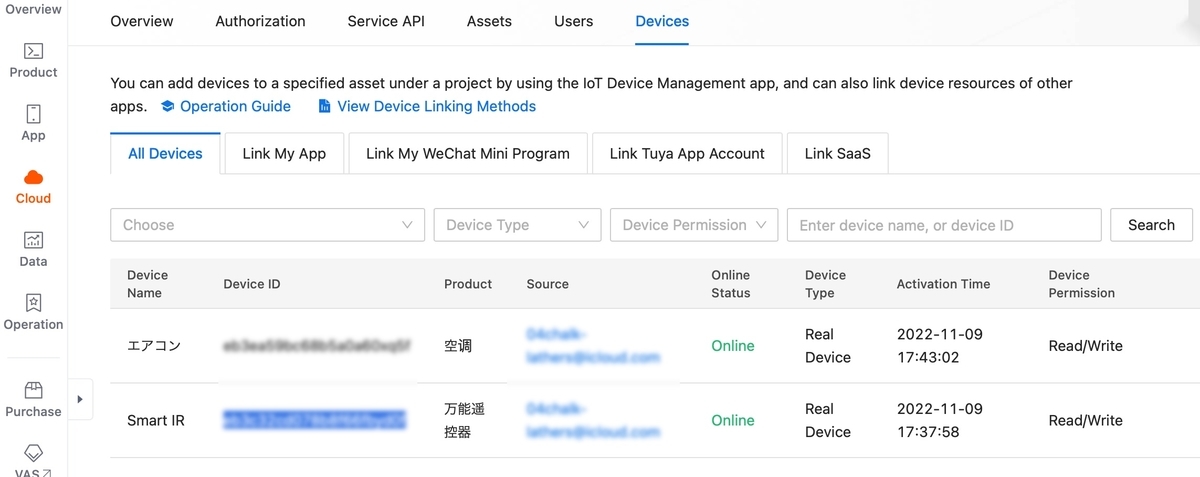
Homebridgeに設定する
こうして得られた3つの英数字を、HomebridgeのTuyaのプラグインに設定します。
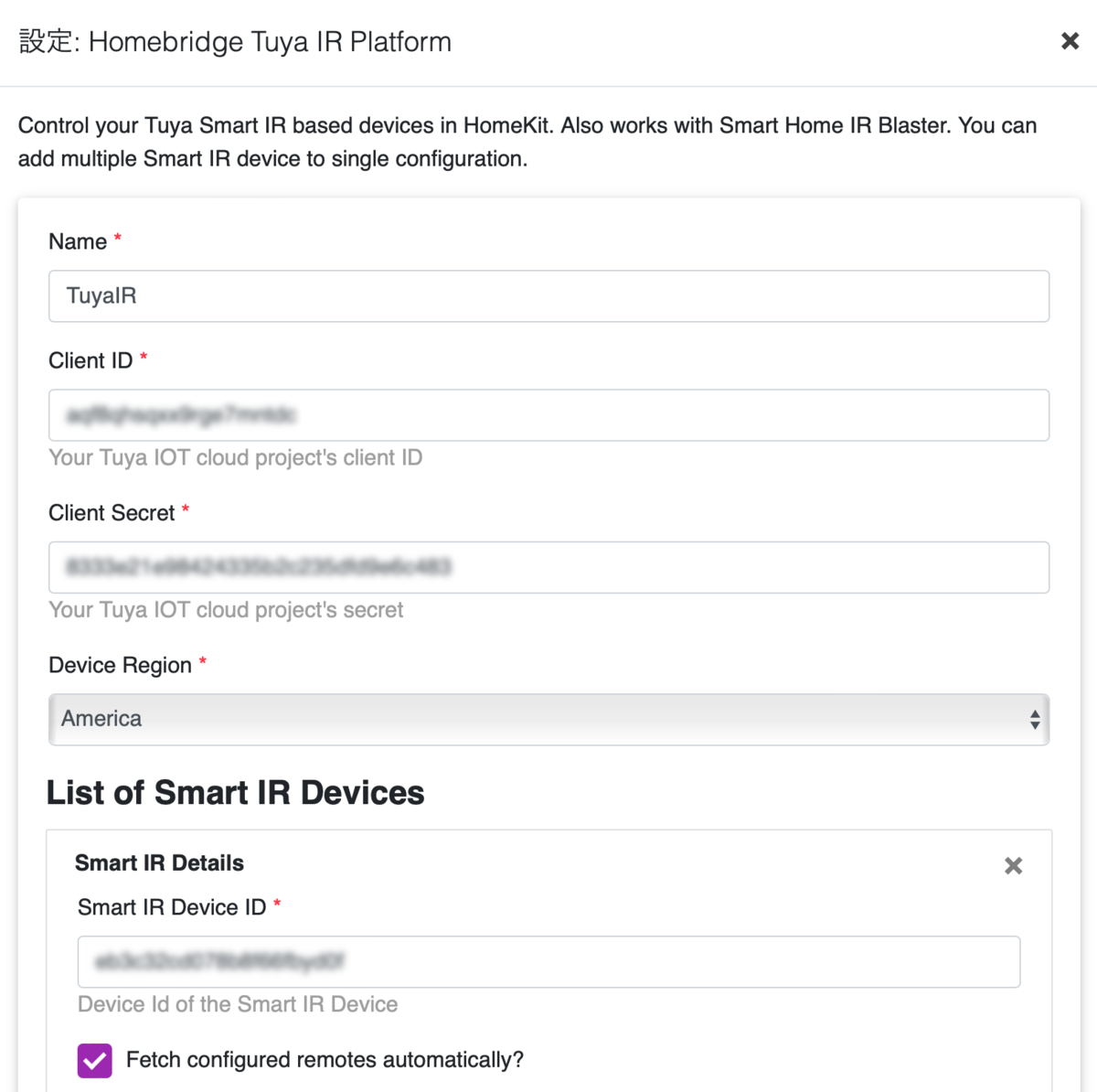
Device Regionは多分データセンターの場所のことだと思いました。他はデフォルトでokでした。コンフィグファイルの方では以下のように設定されていました。
{
"name": "TuyaIR",
"tuyaAPIClientId": "xxxxxxxxxxxxxxxx",
"tuyaAPISecret": "xxxxxxxxxxxxxxxxxxxxxxxxxxxxxxxx",
"deviceRegion": "us",
"smartIR": [
{
"deviceId": "xxxxxxxxxxxxxxxx",
"autoFetchRemotesFromServer": true,
"configuredRemotes": [
{
"model": "Unknown",
"brand": "Unknown"
}
]
}
],
"platform": "TuyaIR"
}
設定を保存して、Homebridgeを再起動します。しばらくすると、iPhoneやMacの画面に、自動的にリモコンが現れました。タイミングにもよるとは思いますが、ホーム.appにアクセサリが表示されるまでに時間がかかることがあります。15分くらいは気長に待つのが良いです。
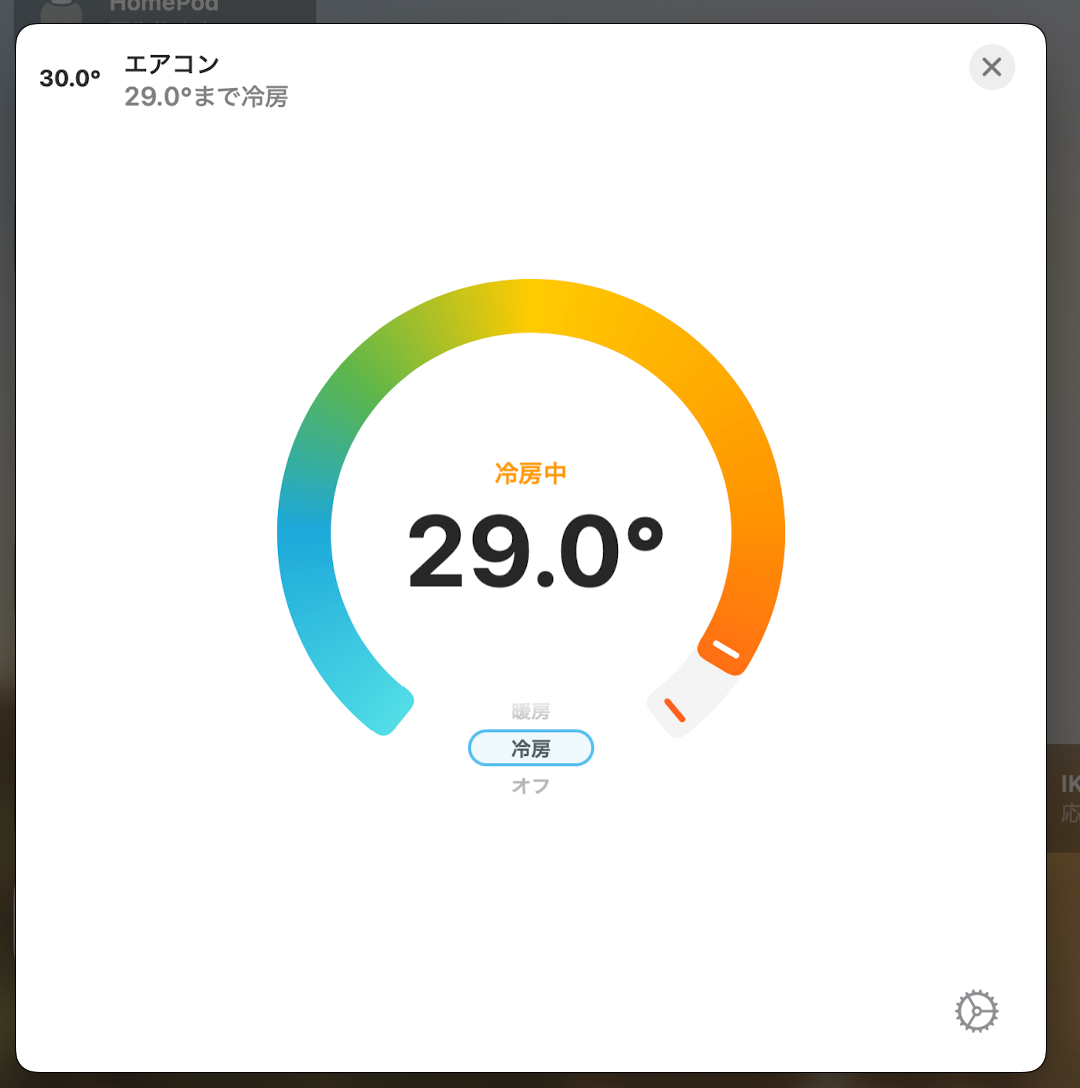
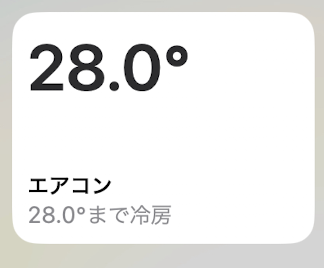
まとめ
Tuyaの赤外線リモコンユニットをHomeKitで使えるようにしました。Tuyaの製品は他社に比べてお買い得だと思います。購入時よりも今は値上がりしてしまいましたが、それでも1000円くらいで買えます。各部屋に1個ずつおいても良いくらいです。高価なNature Remoと比較して、機能や性能がそれほど見劣りする様子はありません。ただ、現在温度の設定が出ないので、温度センサを持っていないのかもしれません。スマホアプリの日本語表示もところどころ変ですが、設定時にしか使用しないので問題ありません。また、Homebridgeに登録するための手間は、どちらも同じくらいでした。
今回はTuyaのリモコンを使いましたが、Tuya公式プラグインを使えばTuyaデバイスが全てHomeKitから使えるようになるらしいです。機会があれば他のTuyaデバイスも試してみたいです。
追記:Tuyaのクラウドサービスの方針が変更されてしまったため、1ヶ月以上使用すると課金プランへ(企業向けなのかとても高額)の移行が必要となったようです。Tuyaクラウドを使わないタイプのプラグインもありますが、スマートリモコンにはクラウドの機能が必須なのか、サポートされていません。製品の設計通り、Tuyaのエコシステムから使用するならば、非常に安価で良い製品だと思います。しかし、Homebridgeには適していません。(2023/02/09)






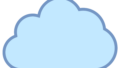
コメント