年に1回のmacOSメジャーアップデートが先日 (2024年9月17日) 公開されたので、最新版のmacOS Sequoia 15.0にクリーンインストールしました。ターミナルから操作するUNIX系アプリが、初期状態に戻ってしまいました。そこでWindowsアプリを動かすためのWine Crossoverを再びインストールしました。Windows版設定アプリしかない中華製IPカメラの設定に必要ですし、これ以外にも、Windows版アプリしか配布されていない製品の設定に使えます。Wine Crossoverのインストール方法は、インテル版、Apple Silicon版のどちらのMacでも同様です。
Wine Crossover
元々のWineは、ウィンドウシステム(X11)周りを含めて、32bitコードに依存しています。なので、64bitに完全移行してしまった最近のmacOSでは動作しないらしいです。そこで、Wine Crossoverという派生バージョンが作られていて、これなら64bit macOSでも動作するとのことです。ここではWine Crossoverを、brewを使ってインストールします。
brewをインストール
brewは、macOS版のaptコマンドのようなものなので、インストールしておいて損はないです。brewのページに書かれているシェルコマンド
/bin/bash -c "$(curl -fsSL https://raw.githubusercontent.com/Homebrew/install/HEAD/install.sh)"
をコピーして、ターミナルで実行すればインストール完了します。
Wine Crossoverをインストール
次に、Wine Crossoverをインストールします。brewがインストールされたMacのターミナルから、
% brew install --cask --no-quarantine gcenx/wine/wine-crossover
と入力します。インストール終了すると、
🍺 wine-crossover was successfully installed!
と表示されます。
インストールの確認
これでwineコマンドが使用可能になってます。バージョンを確認しました。
% wine --version wine-8.0.1 (CrossOver FOSS 23.7.1)
Wine 8.0.1がインストールされたようです。Wineの公式サイトによると、9.0というのが出ているらしいですが、brewではこれが最新版になってます。アプリケーションフォルダには、Wine Crossover.appというアプリが現れてます。

日本語フォント
Sonomaにインストールしたときには、日本語フォントで文字化けする現象があり、フォントをインストールしました。でも、今回は問題なく日本語表示されてました。もしかしたらSonomaで実施したフォント設定が残っていたのかもしれません。文字化けするようでしたら、こちらを参考に対応してみてください。
各種設定
ターミナルから
% winecfg
というアプリを起動すると、Wine動作の設定が可能です。とりあえずWindowsアプリが使えれば良いという状態なので、細かい設定はしていません。ただ、アプリやファイルを保存する場所を毎回指定する手間が面倒だったので、Wine関係の作業場所をDドライブに割り当てました。パス指定は、フルパスで指定しないと動作しないようでした。
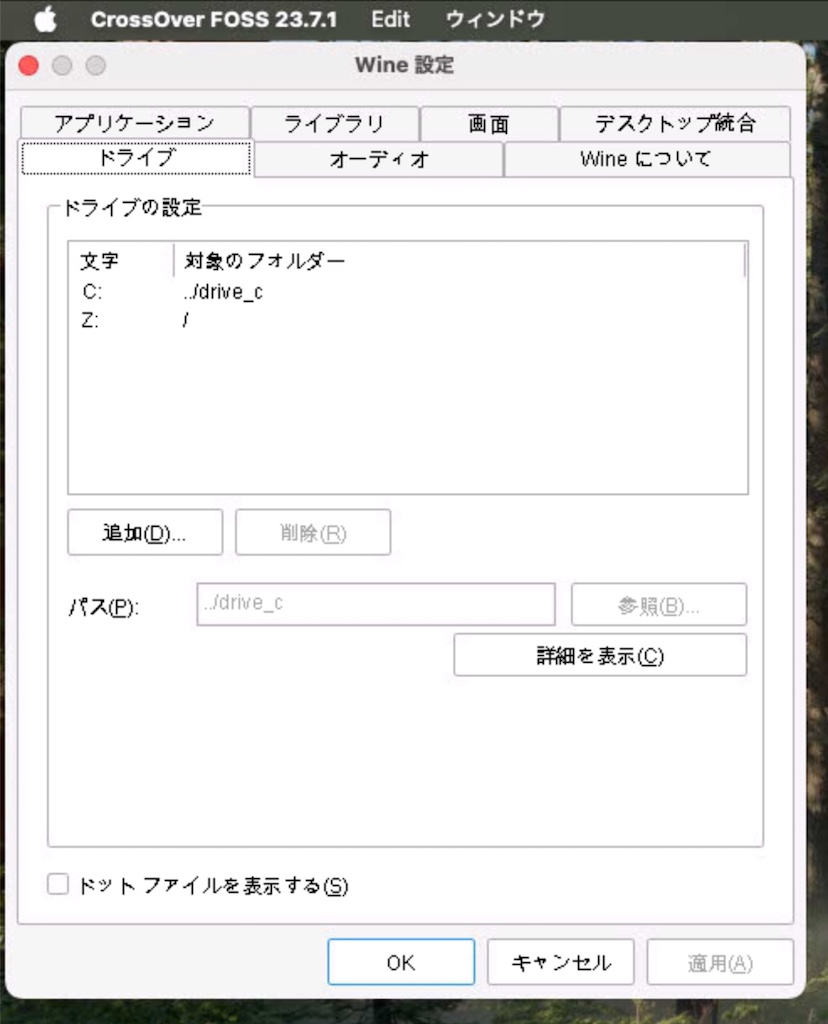
winecfg
Cドライブは変更できませんでした。また、デフォルトでZドライブに/が割り当てられていますが、これを削除するとWineが動作しなくなりました。要注意です。
時計アプリを動かす
動作確認のために、シンプルなWindows時計アプリをダウンロードしました。(配布サイトには色々なものをダウンロードさせる罠があるので気をつけてください。)ClocX160.exeというファイルがダウンロードされました。

拡張子がWine Crossover.appに結びつけてあれば、これをダブルクリックすることでインストーラが動作します。もしくは、ターミナルから、
% wine ClocX160.exe
として起動させることもできます。この結果、言語設定ウィンドウが表示されました。
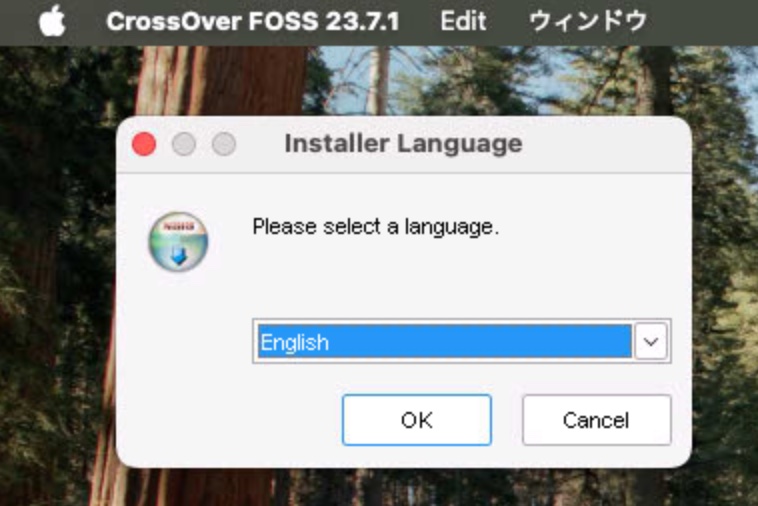
Screenshot
Englishを選んでインストールすると、インストール先などを聞かれます。(Japaneseを選んでも同様にインストールできます)インストール先は、macOSのファイルシステムの中で、管理しやすい場所に入れておくと良いです。私は、ホームディレクトリにApplicationsというフォルダを作り、そこにインストールしました。インストールが終了すると、時計が動作しました。

ClockX
アプリのインストール先に選んだ場所には、ClocX.exeというファイルができました。これをダブルクリックしても、時計アプリが動作します。

ClockX.exe
IPカメラ設定アプリを動かす
以前に紹介した安価なIPカメラでは、

ネットワークの設定などにWindows版の設定アプリが必須でした。

カメラに付属の取説によると、http://ftp.heanworld.com/VMS.rar というURLで設定アプリを取得できるとのことです。以前はこのURLが生きていたのですが、今回動作しませんでした。そこで適当に検索した結果、こちらのURLで発見し、VMS.rarというファイルを入手できました。カメラのブランドであるXMEYEのソフトウェアを配布しているページのようです。
追記:現在はhttp://ftp.heanworld.com/VMS.rarが復活している様子です。2024/11/28
Macでrarを解凍するにはこちらのツールを使用しました。解凍すると、5. XMEYE Solution IPC DVR Windows OS VMS Software.exeという名前のファイルが現れました。これが設定アプリのインストーラーです。これを実行し、言語を英語に設定し、ダイアログに従って進めると、インストールが終了しました。
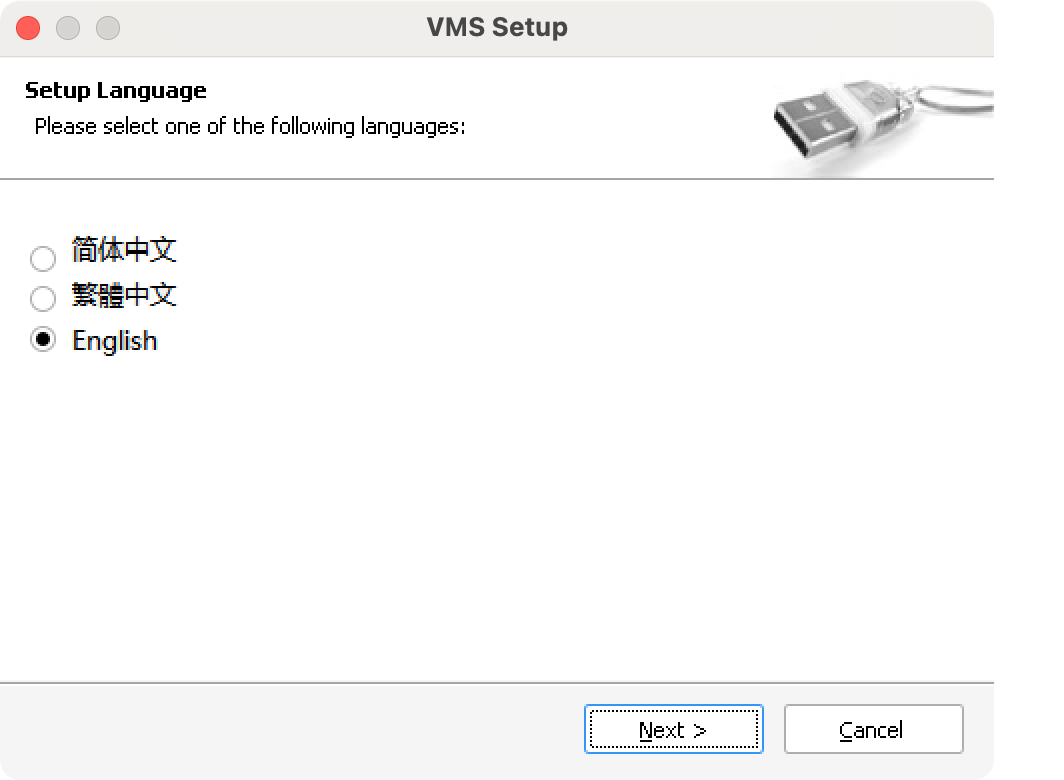
インストール先には、VMS.exeというファイルが出来ていました。

VMS.exe
これをダブルクリックすれば、目的のIPカメラ設定アプリが起動します。
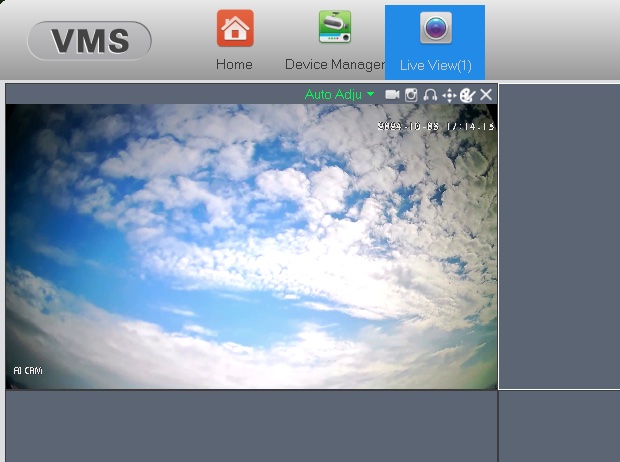
操作方法は相変わらず複雑なのですが、どうにか、IPカメラのアカウント名、パスワード、IPアドレス、NTP設定、タイムゾーンなどが、macOSから設定可能になりました。
まとめ
WindowsアプリをMacで動かすために、macOS SequoiaにWine Crossoverをインストールしました。これでWindows版設定アプリしか提供されない中華製IPカメラなどの製品を、Macから設定できるようになりました。インテル版、Apple Silicon版のどちらのMacでも、同様の手順で動作しました。





コメント