macOSのショートカットアプリを使うと、HomeKitアクセサリをmacOSのターミナルからも操作可能です。これにより、照明を点灯・消灯する、エアコンを稼働するなどのHomeKit操作が、シェルスクリプトやさまざまなプログラム言語から実行できます。
Mac版ショートカットを使う
ショートカットは、元々はiPhoneのアプリでした。ショートカットは、iPhoneの一連の操作をまとめて一つのアイコンにしてくれます。このアイコンをiPhoneの画面に置けば、アイコンをタップするだけで自動実行できます。複数ステップで行う操作を、タップ1回で近道できるという意味で、ショートカットと名付けられてます。

iPhoneアプリだったショートカットが、macOS 12.0 MontereyからmacOSでも動くようになりました。macOSでは、完成したショートカットアイコンがファインダーに並ぶことはありませんが、常時表示されるサービスメニュー(アプリケーション共通のメニュー)やメニューバーにショートカットを登録できます。ユーザはいつでもこのメニューを選択できて、ショートカットを実行できます。
ショートカットからHomeKitを使う
ショートカットは、macOSと対応アプリケーションの機能を呼び出すことができます。Macのショートカットから、LedvanceのLED電球を点灯して、5秒後に消灯する簡単なショートカットを作ってみます。新規ショートカットを選んで、名前をLedvance 5sにして、右側のカテゴリやAppから色々選びます。
- 最初に、Appのホームから、XXXをコントロールの項目を選び、LedvanceのLED電球を点灯するステップを作りました。
- 次にスクリプティングから、待機を選び5秒に設定し、
- 再び電球を選び、今度は消灯するステップを作りました。
これで、5秒だけ点灯させるショートカットを作成できました。

このショートカットは、Macのメニューバーから起動できるだけでなく、iPhoneやApple Watchにもすぐに現れて、そちらからも起動できます。MacとiPhoneがApple IDで連携しているからです。コンピュータとスマホのスムーズな連携は、どちらも手掛けているApple製品ならではです。
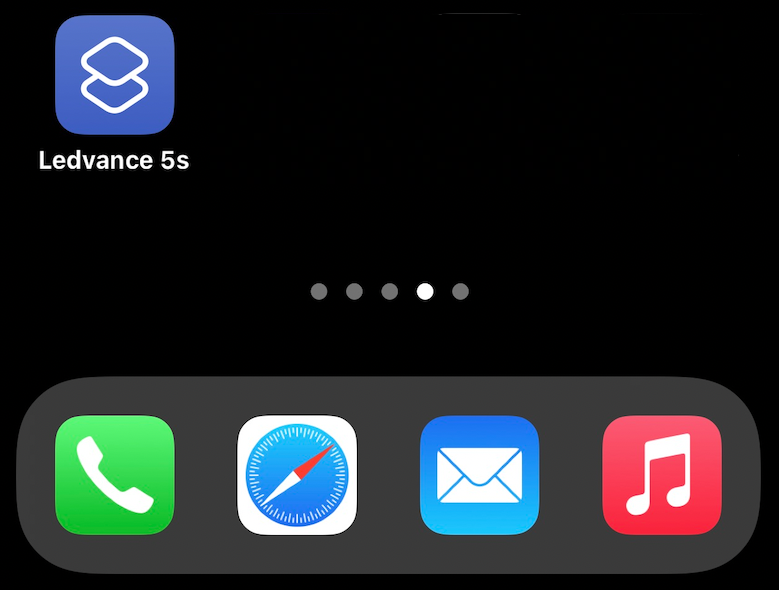
コマンドラインからショートカットを使う
Mac版ショートカットのさらに素晴らしいところは、コマンドラインインタフェース(CLI)が用意されているところです。ターミナルアプリからショートカットをCLIで操作できます。これに使用するのがshortcutsというコマンドです。shortcuts -hでヘルプが出ます。
% shortcuts -h OVERVIEW: Command-line utility for running shortcuts. USAGE: shortcuts OPTIONS: -h, --help Show help information. SUBCOMMANDS: run Run a shortcut. list List your shortcuts. view View a shortcut in Shortcuts. sign Sign a shortcut file. See 'shortcuts help ' for detailed help.
shortcuts listコマンドで一覧が表示されます。shortcuts runコマンドで、ショートカットを起動できます。上で作成したLedvance 5sを起動したかったら、
shortcuts run "Ledvance 5s"
とタイプします。ショートカット名にスペースを入れてしまったので、””が必要になってしまいました。これで、シェルスクリプトや各種プログラミング言語からショートカットを起動できます。
ショートカットで標準入力を読む
これで色々なアクセサリをon/offできるのですが、その全ての組み合わせに対して、一つずつショートカットを作っていくと、数が膨大になりそうです。なので、標準入力を読み、その内容に従って複数の動作をするショートカットを考えました。名前は、HomeKitShortcutとしました。内容は以下です。
- 最初に標準入力の内容をcommandという変数に設定しています。
- 次に、それを文字列比較して、
- LEDVANCE_ONという文字列だったらLEDをonして、
- LEDVANCE_OFFという文字列だったらLEDをoffにします。
文字列の一致ではなくて、「・・・で始まる」かどうかで判定しているのは、改行コードなどの影響を無視するためです。
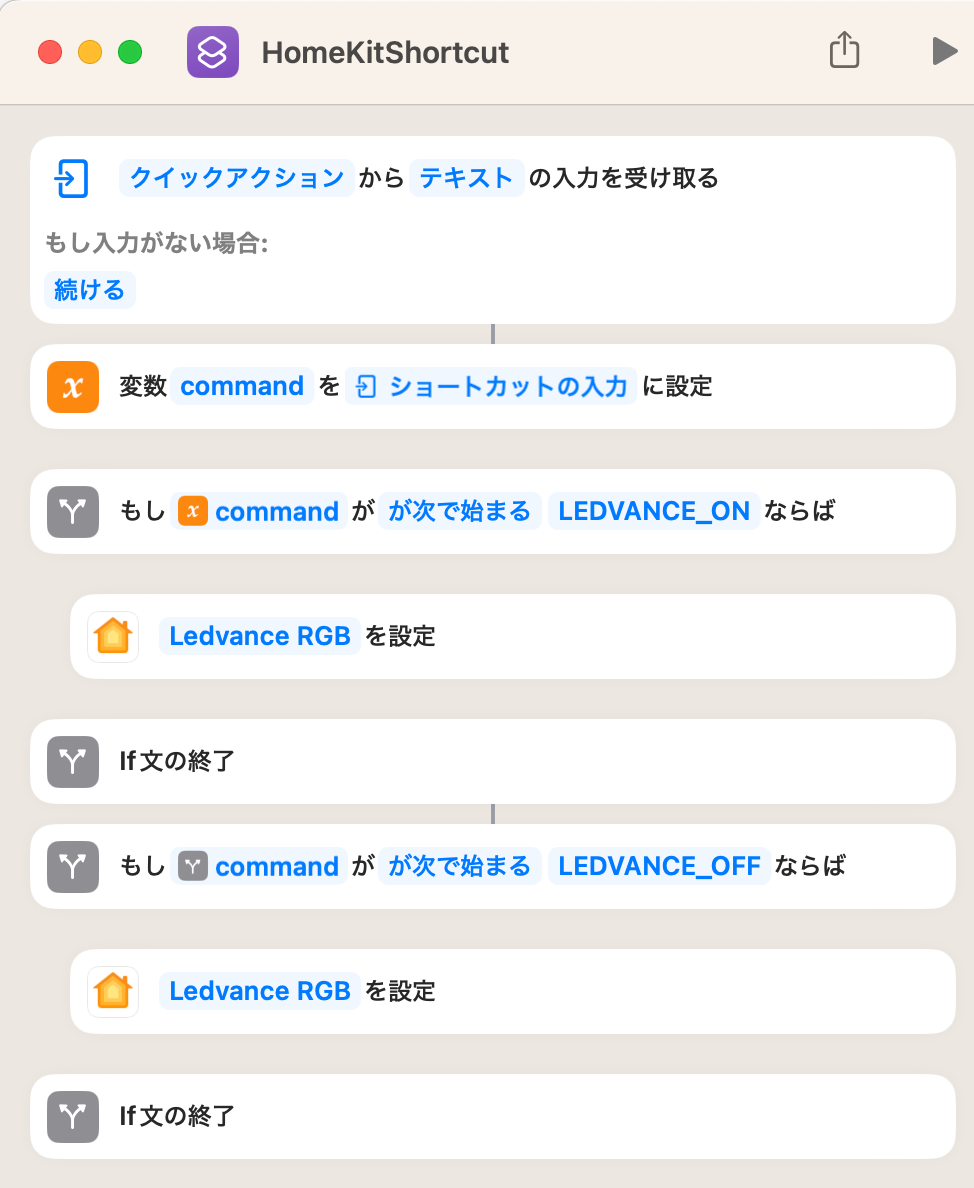
コマンドラインからは、送信したい文字列をパイプで送れば良いです。例えば、
echo LEDVANCE_ON | shortcuts run HomeKitShortcut
とすればLED電球を点灯して、
echo LEDVANCE_OFF | shortcuts run HomeKitShortcut
とすればLED電球を消灯できます。crontabに仕込んでおけば、時刻指定の繰り返し実行ができますね。
コマンドラインから呼び出せるので、そのままシェルスクリプトにもできます。例えば以下のシェルスクリプトで、LEDを3秒間onにした後、offにすることができます。
#!/bin/sh echo LEDVANCE_ON | shortcuts run HomeKitShortcut sleep 3 echo LEDVANCE_OFF | shortcuts run HomeKitShortcut
同じことはC言語でも:
#include <stdio.h>
#include <stdlib.h>
#include <unistd.h>
int main()
{
printf("Going to switch the LED\n");
system("echo LEDVANCE_ON | shortcuts run HomeKitShortcut");
sleep(3);
system("echo LEDVANCE_OFF | shortcuts run HomeKitShortcut");
return 0;
}
Pythonでも:
#!/usr/local/bin/python3
import subprocess
import time
subprocess.run("echo LEDVANCE_ON | shortcuts run HomeKitShortcut", shell=True)
time.sleep(3)
subprocess.run("echo LEDVANCE_OFF | shortcuts run HomeKitShortcut", shell=True)
できます。これでどんなに高度で複雑な処理をするプログラムからでも、HomeKitを呼び出せますね。
ショートカットから標準出力に書く
上の例では、ホームアプリの、「xxxをコントロール」というコマンドを使って、xxxの家の中にあるアクセサリ(上の例ではLedvance RGBという名前のLED電球)を制御しました。ここで、「xxxの状態を取得」というコマンドを選べば、そのアクセサリの状態を取得できます。
例えば、「Ledvance RGBの電源状態を取得する」をショートカットに追加すると、次にウィンドウが開いて、電源状態に合わせて1 (on)か0 (off)が表示されます。
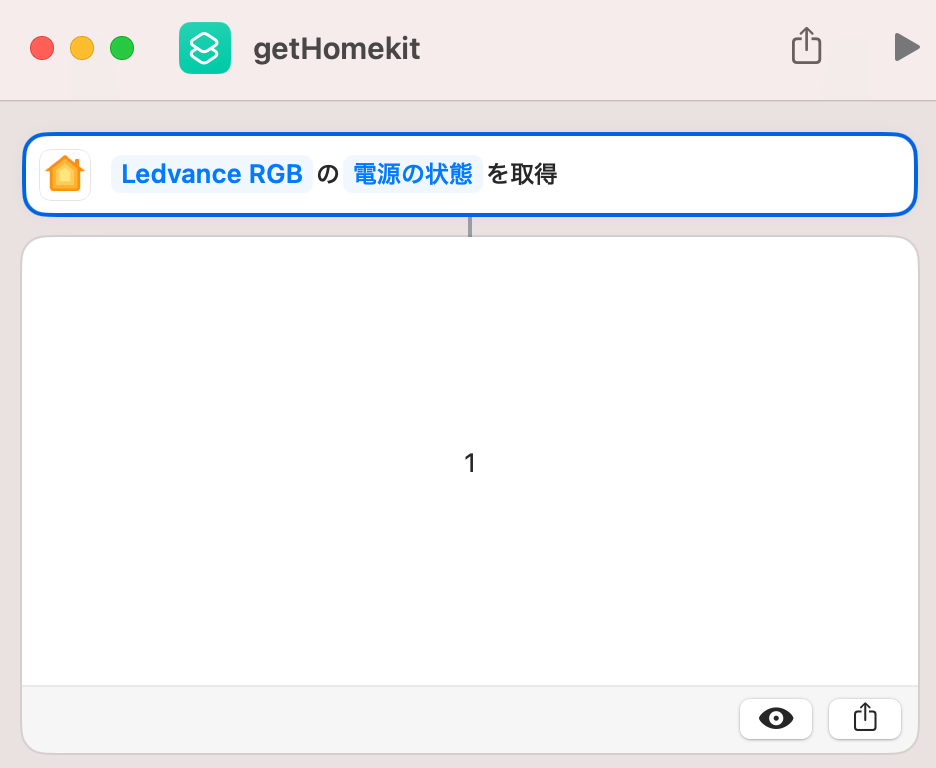
もう少し面白い例をやってみます。手元のHomebridgeに接続されているNature Remoには内蔵の温度計があり、エアコンリモコンからその値を読めます。なので、アクセサリとしてエアコンを指定すると、現在室温を表示させることができます。
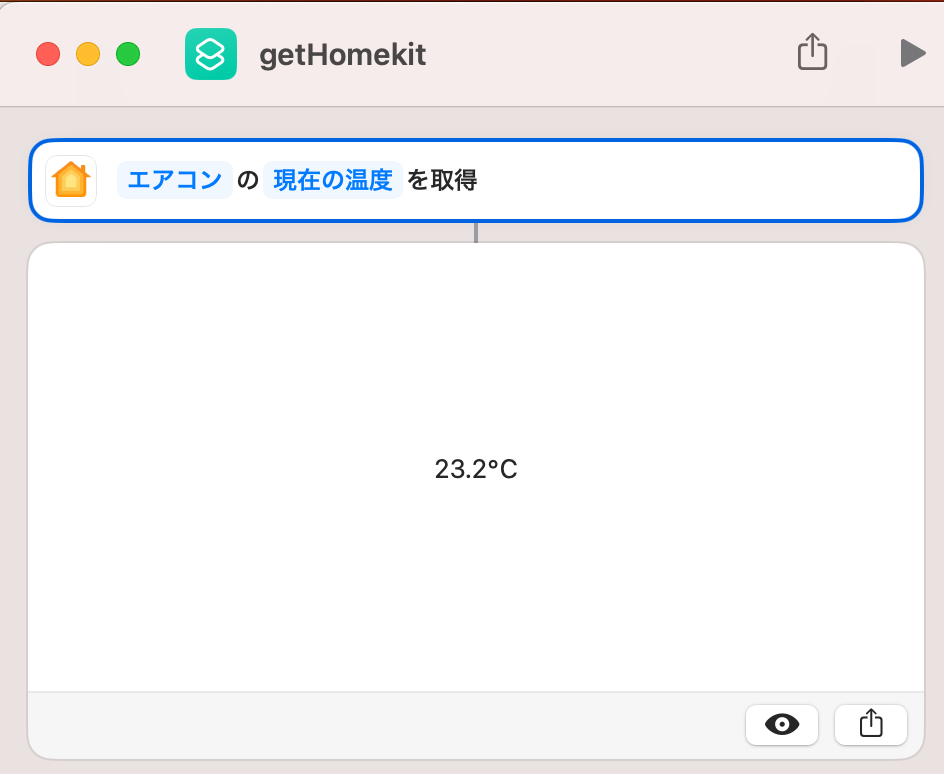
シェルコマンドのshortcutsコマンドでは、この出力は標準出力に送られるようです。Pythonプログラムで、シェルコマンドを実行して、標準出力を表示するプログラムを書き、この室温を表示してみます。(このショートカットにgetHomekitという名前を付けてます。)
#!/usr/local/bin/python3
import subprocess
from subprocess import PIPE
proc=subprocess.run("shortcuts run getHomekit", stdout=PIPE, shell=True)
print(proc.stdout)
実行させると以下のようになりました。
% ./getHomekit.py b'23.2\xc2\xb0C'
16進数のc2b0に相当する部分は、多分23.2°Cの°を表すunicodeだと思います。これで室温をプログラムで得ることができました。On, offの状態などももちろん得られます。これにより、HomeKitのアクセサリの状態に合わせて、色々な動作をするPythonプログラムを書くことが可能になります。
ショートカットとクリップボード
上記の例ではPythonを使いました。シェルコマンドからはどうでしょうか。ということで、ショートカットをシェルコマンドから呼び出します。
% shortcuts run getHomekit
でもなぜか標準出力が表示されません。良いやり方があるのかもしれませんが、お手上げでした。
そこで、クリップボードを使ってみました。クリップボードは、ペーストバッファとも呼ばれるメモリで、コピーペーストで使われる部分です。「クリップボードにコピー」というコマンドを書いてあげると、
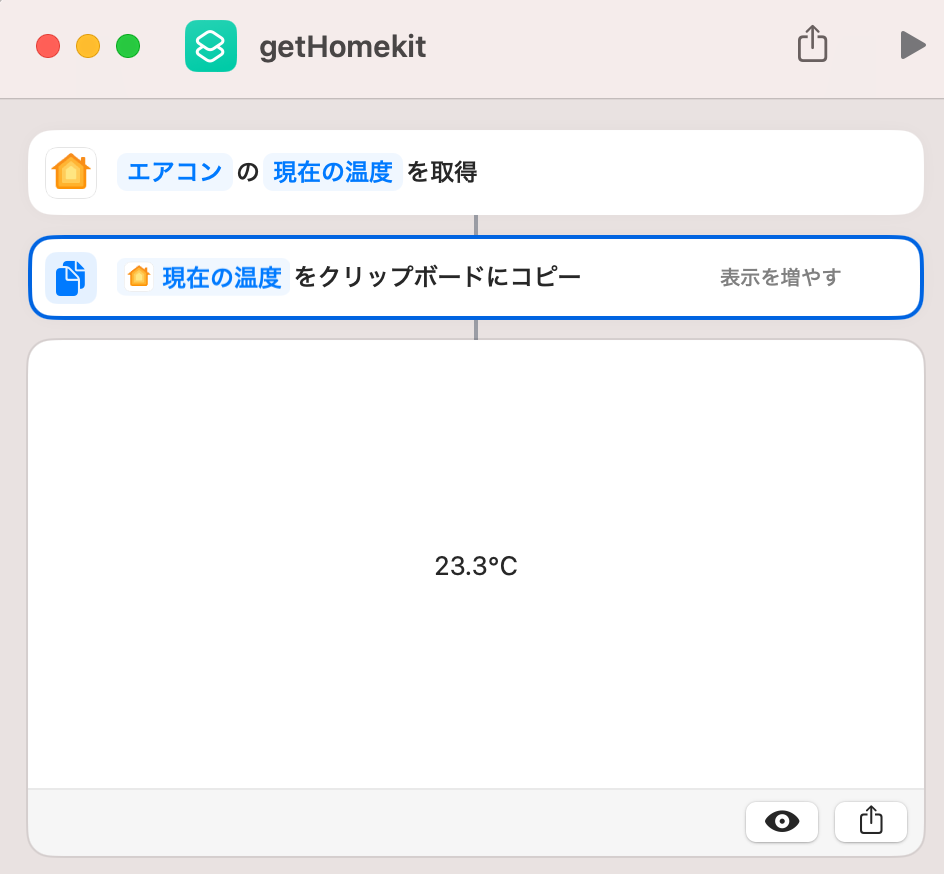
結果がクリップボードに入ります。
% shortcuts run getHomekit
と実行させても、変化はありませんが、この後、コマンドpを押すと、結果が表示されます。
% shortcuts run getHomekit % 23.3°C
macOSのシェルコマンドには、pbcopyとpbpasteというコマンドがあります。ペーストバッファへコピーする・ペーストするコマンドです。なので、pbpasteコマンドを実行すれば、クリップボードの内容を標準出力に表示できます。
% shortcuts run getHomekit % pbpaste 23.3°C
1行で書くなら、;で接続して、
% shortcuts run getHomekit; pbpaste 23.3°C
と書けます。
まとめ
macOSのショートカットアプリはコマンドラインから呼び出せます。またショートカットアプリはHomeKitをコントロールできます。なので、HomeKitはコマンドラインからコントロール可能です。各種プログラミング言語との連携が簡単に作れます。ショートカットアプリは、HomeKitに限らず、様々な機能の自動化を提供します。これがコマンドラインから起動できることで、可能性が広がると思います。
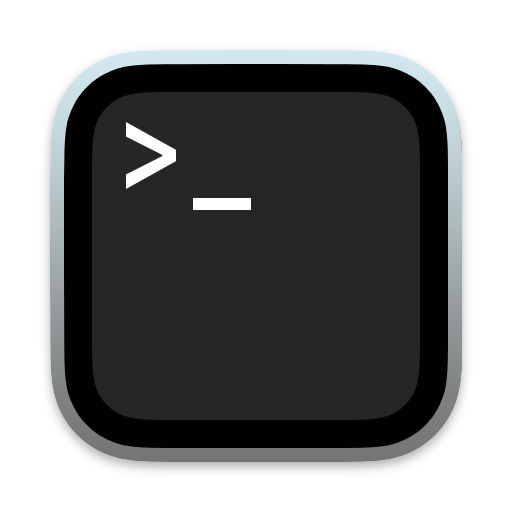



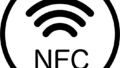
コメント